Recent Articles
Quickest Mobile Data Recovery Case: 100% of Data Recovered in One Hour
How to fix a corrupted database on PS4
How to Troubleshoot Black or Blank Screens in Windows
LockBit Ransomware: A Comprehensive Guide to the Most Prolific Cyber Threat
How To Use iPad Recovery Mode
How to Prevent Overwriting Files: Best Practices
External Hard Drive Not Showing Up On Windows – Solved
How to Fix a Corrupted iPhone Backup
Backup and Remote Wiping Procedures
Common VMware Issues and Troubleshooting Solutions
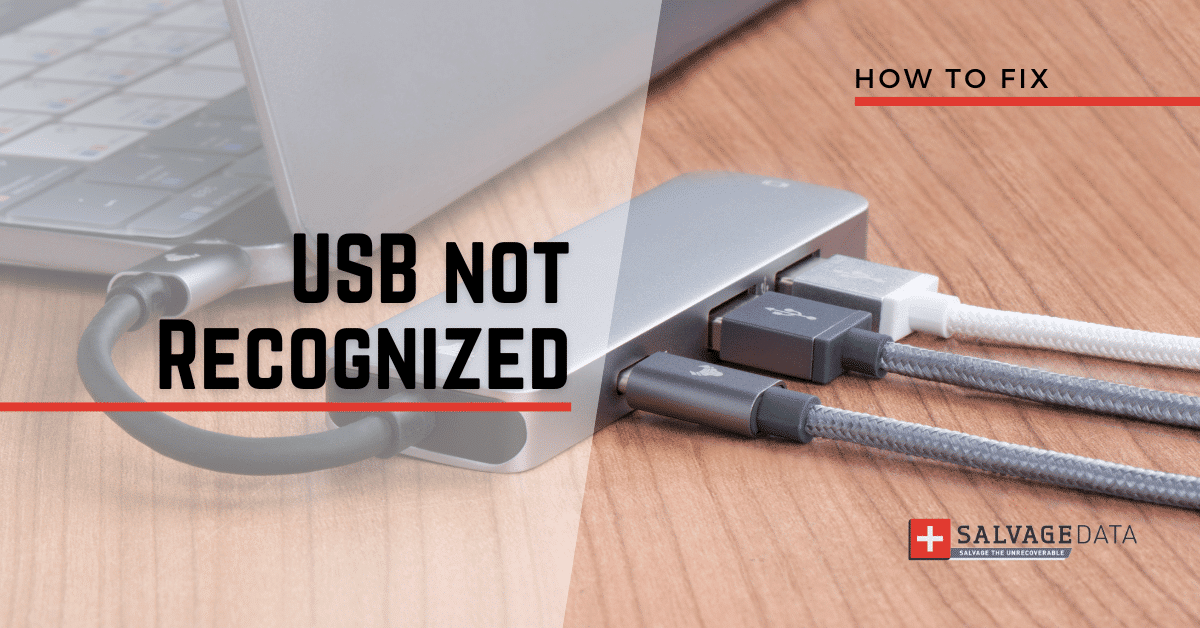
I think there's an issue with my storage device, but I'm not sure Start a free evaluation →
I need help getting my data back right now Call now (800) 972-3282
Several users trust their USB drives to store and transfer files. But, inserting a USB device into your computer and it not being recognized by your Windows 10/11 is an infuriating situation. Fortunately, you can check why the USB device is not recognized by your computer and fix it on your own.
Whether you’re a tech-savvy user or a beginner, the fix solutions are easy to follow and can help you regain access to your USB devices in no time.
Pro tip: If you have a Mac or MacBook, you can follow our guide on how to fix the USB drive not showing up on your Mac.
Why is my computer not showing USB drives?
From configurations within the computer or if the flash drive is physically damaged, the reasons for the USB device not being recognized by your Windows computer are many. Here are the most common reasons this may happen:
- The USB device is not properly connected
- The USB port is not working
- Outdated or missing USB drivers can cause the USB drive
- The USB drive is not formatted correctly
- The USB device is damaged or corrupted
- USB drive letter conflict
- Wrong power management settings
- Conflicting USB devices
- Corrupted system files
How to fix the “USB device not recognized” error
Just as there are many reasons why a USB device may not be recognized by a computer, there are different solutions that can be followed to address this issue.
- Restart your computer
- Update your computer
- Checking USB ports
- Remove other USB devices
- Check system files
- Updating drivers
- Change USB Root Hub settings
- Troubleshooting the device
- Repair your Windows system
Restart your computer
Sometimes, a simple restart can fix the issue, since initiation errors can be fixed as the computer restarts. So, try restarting your computer and see if the USB device is recognized.
Update your computer
Make sure your computer is up to date with the latest software and operating system (OS) updates and patches. This can help fix any compatibility issues that may be causing the problem.
Checking USB ports
Try plugging your USB device into different USB ports, hubs, or even a new computer. If it works, then the issue is with the USB port.
Remove other USB devices
If you have many USB devices connected to your computer, it might lead to conflict and Windows will not recognize the new device. Remove any other USB device, such as a mouse, USB hub, cooler, etc.
Check file system
The USB device may not be recognized due to an incompatible file system error. This error can occur due to various reasons, such as corrupted system files, incorrect formatting, or physical damage.
How to identify the USB device file system:
To identify the filesystem used by a drive is fairly straightforward:
- See if the device shows up under My Computer or This PC
- Right-click on the drive in question, and choose Properties from the menu
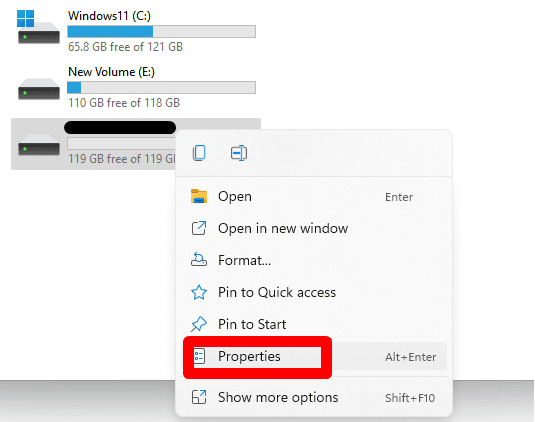
- The file system is displayed in the dialog that pops up
How to change your USB drive file system
To change the file system and make sure it’s compatible with your computer, you must format the USB drive.
Warning: This solution will erase all your files. Be sure you have a recent backup of your data in the right medium before proceeding.
- Connect your USB device to your computer.
- Press Windows + E to open File Explorer.
- Right-click on your USB drive and select “Format.”
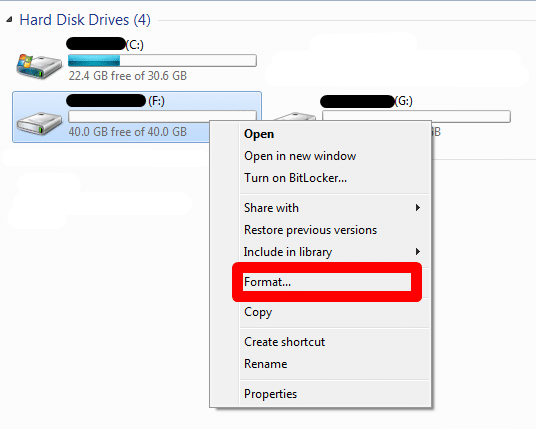
- Select the file system you want to use (NTFS, FAT32, exFAT, etc.).
- Check the “Quick Format” option and click “Start.”
- Wait for the formatting process to complete and check if the USB device is recognized.
Update drivers
Outdated drivers can cause a USB device not to be recognized by a computer. Here are four different methods to update USB drivers on Windows 10, including using Smart Driver Care, Windows Update, Device Manager, and the manufacturer’s website.
Here are the steps to update USB drivers on Windows 10:
Using Smart Driver Care
- Download and install Smart Driver Care.
- Launch the software and click on the “Scan Now” button.
- Wait for the scan to complete and click on the “Update All” button to update all outdated drivers, including USB drivers.
Using Windows Update
- Press Windows + I to open Windows Settings.
- Click on “Update & Security” and then click on “Windows Update.”
- Click “Check for updates” and wait for Windows to search for available updates.
- If there are any updates available for USB drivers, click on “Download and Install.”
Using Device Manager
- Press Windows + X and select “Device Manager” to open Windows Device Manager.
- Expand the “Universal Serial Bus controllers” category.
- Right-click on the USB device you want to update and select “Update driver.”
- Click on “Search automatically for updated driver software” and wait for Windows to search for and download the latest USB driver.
Using the Manufacturer’s Website
- Go to the manufacturer’s website of your USB device.
- Search for the latest USB driver for your device.
- Download and install the USB driver.
- Open Device Manager, expand “Universal Serial Bus controllers,” right-click on your USB device, and select “Update driver.”
- Select “Browse my computer for driver software” and select the downloaded USB driver to install.
Change USB Root Hub settings
Sometimes, the USB Root Hub settings can cause the USB device not to be recognized.
To fix this, open Device Manager, click on “Universal Serial Bus controllers,” and then right-click on “USB Root Hub” and select “Properties.” In the Power Management tab, uncheck the “Allow the computer to turn off this device to save power” option.
Run Windows USB Troubleshooter
Windows has a built-in USB troubleshooter to help fix the issue.
To run it, launch File Explorer, right-click on your USB drive, and select Properties. Then, click on the Hardware tab and select Properties again. After that, click on the Change Settings button, go to the Driver tab, and click the Update Driver button.
However, if it is still not recognized, then it may be a more specific issue that happens when the USB drive is not showing up on Windows.
Repair your Windows system
If none of the above solutions work, you can try repairing your Windows system.
- Press Win + X and launch Windows Terminal or Windows PowerShell.
- Enter the following command to scan the integrity of all protected operating system files: sfc /scannow.
- Restart your computer and test if the USB device not recognized error went away.
Contact a professional
As you try the solutions, but your USB device is still not recognized, it may be time to contact a professional data recovery service like SalvageData.
Our experts have the expertise and tools to recover data from USB devices that are not recognized by your computer.













