Recent Articles
Quickest Mobile Data Recovery Case: 100% of Data Recovered in One Hour
How to fix a corrupted database on PS4
How to Troubleshoot Black or Blank Screens in Windows
LockBit Ransomware: A Comprehensive Guide to the Most Prolific Cyber Threat
How To Use iPad Recovery Mode
How to Prevent Overwriting Files: Best Practices
External Hard Drive Not Showing Up On Windows – Solved
How to Fix a Corrupted iPhone Backup
Backup and Remote Wiping Procedures
Common VMware Issues and Troubleshooting Solutions
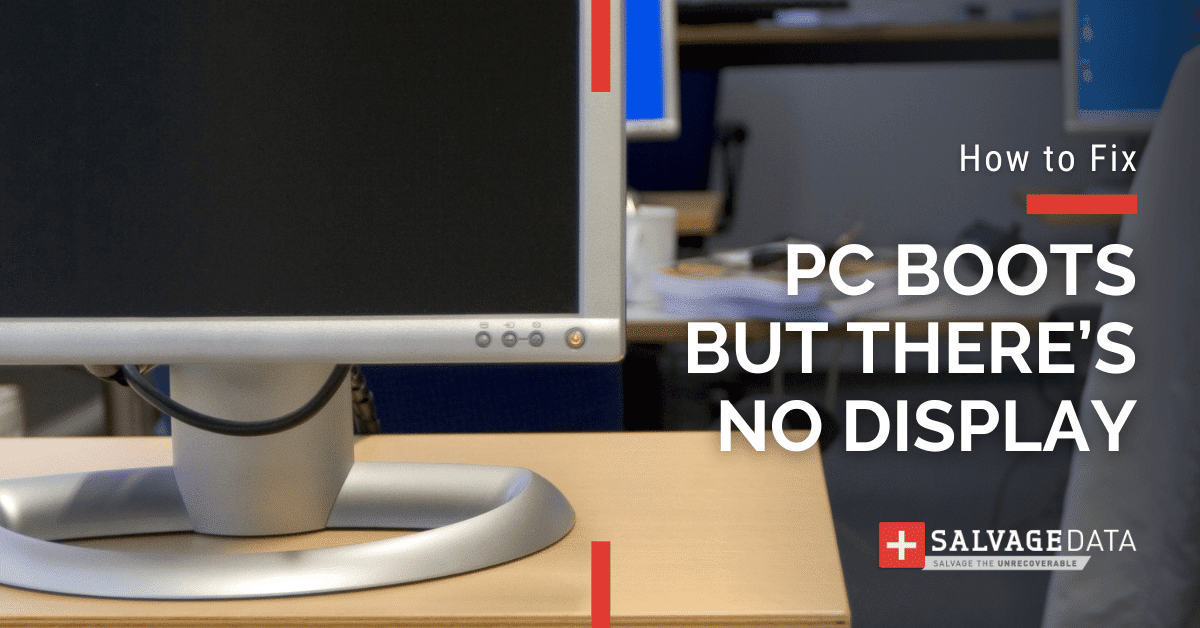
I think there's an issue with my storage device, but I'm not sure Start a free evaluation →
I need help getting my data back right now Call now (800) 972-3282
Whether it’s a new or old computer, turning on a PC but no display showing onscreen is a relatively common computer error. This issue, prevalent among Windows users, can stem from a variety of causes, including damaged cables, improperly configured displays, problematic GPU or RAM, incorrectly set BIOS, peripheral device issues, or even a faulty Power Supply Unit. This article will help you identify why your computer turns on but there’s no display and how to fix it.
Reasons why your PC turns on but there’s no display in the monitor
There are many reasons why your computer monitor may not display anything, even though it is turning on. Including a faulty screen, a common problem with laptops as they get old.
- Frayed or Damaged Cables
- Improperly Configured Display
- Problematic GPU or RAM
- Incorrectly Set BIOS
- Peripheral Device Issues
- Faulty Power Supply Unit (PSU)
9 Solutions to fix PC turns on but no display
Just as there are many causes for the problem, there are several ways to fix it. Some solutions are easy and simple. Others may require previous knowledge of the technology.
If you’re not sure of what to do, contact a computer repair expert or your computer manufacturer for assistance.
1. Check your computer’s connections
Double-check that all cables are securely attached to the correct ports and aren’t visibly damaged. This includes your display cables and power cables.
2. Check the monitor
If your computer turns on but displays nothing, you should check if your monitor is working properly. Verify that the power light of your monitor is turned on. If your monitor won’t turn on, unplug the power adapter of your monitor, and then plug it back into the power outlet.
If your monitor works fine, you can try reconnecting your monitor to your computer or checking to see if your video cable is damaged.
3. Try a different display
If possible, connect your computer to a different display to see if the problem lies with your monitor.
4. Disconnect peripheral devices
Unplug all peripheral devices from your computer. This includes your keyboard, external drives, and mouse. If a device is causing the problem, this should resolve the issue.
5. Force restart your computer
If your computer boots up but doesn’t display anything, you can try force restarting your computer to fix the issue. Here are the steps to force restart your computer:
- Press and hold the power button for about 10 seconds to force shut down your PC.
- Turn on your computer again.
- Repeat the above steps three times.
If nothing happens after turning your PC on and off a couple of times, that could indicate hardware problems.
6. Reinstall the RAM
If your RAM might be the issue, reinstalling these components could resolve the problem. Follow these steps to safely remove and reinstall your GPU or RAM:
- For safety purposes, always ensure that your PC is turned off and unplugged from the power supply.
- To access the RAM slots, you will need to remove the side panel of your computer case.
- RAM is typically located in long, thin slots on your motherboard. To remove the RAM, unlock the clips at either end of the slots.
- Gently pull the RAM straight out of the motherboard. Be careful not to touch the motherboard.
- To reinstall the RAM, align it with the slot and press it in firmly until the clips lock into place.
After you’ve reinstalled your GPU or RAM, boot up your PC to check if the display is working correctly.
7. Reset the BIOS
Incorrect BIOS settings can cause your computer to boot without displaying anything.
Resetting your BIOS to its default settings may resolve the issue of your computer booting without displaying anything.
Here is a step-by-step guide on how to do it:
- Press and hold the power button until your computer turns off.
- Disconnect the AC power cord from the power supply, and then open your computer case.
- On your motherboard, remove your CMOS battery with your fingernail or a non-conductive screwdriver.
- Wait for 5 minutes, and then reinstall your CMOS battery.
- Connect the AC power cord to the power supply, and then turn on your computer to see if your problem persists.
8. Test the PSU
If you have a faulty PSU, your computer may boot without displaying anything. Consider using a power supply tester or swapping your PSU with a working one to see if this resolves the issue.
Testing your Power Supply Unit (PSU) can be done using a PSU tester or by swapping it with a known working PSU.
Here’s how you can test your PSU:
Using a PSU tester
- To start, disconnect all cables from your PSU.
- Connect the 24-pin motherboard connector to the PSU tester.
- Switch on your PSU.
- If your PSU is working correctly, the tester will indicate this by lighting up or beeping.
Consult your PSU tester’s manual for specific instructions on reading the results.
Swapping with a known working PSU
- First, ensure your computer is unplugged and turned off. Open your computer case and disconnect all the cables from your current PSU.
- Unscrew the PSU from the case and remove it.
- Now, place the known working PSU in your case and screw it in. Connect all the necessary cables.
- Turn on your computer. If your computer boots up with a display, then your previous PSU may have been faulty.
Remember that working with power supply units can be risky. If you’re not confident in doing this yourself, consider seeking help from a professional or someone with experience.
9. Consult with a professional
If all else fails, it might be worth taking your computer to a professional. They have the tools and expertise to accurately diagnose and resolve the issue.
This is especially important when you need access to the data stored on your PC. SalvageData experts can help you recover your data and save your files from a failing device.













