Recent Articles
Quickest Mobile Data Recovery Case: 100% of Data Recovered in One Hour
How to fix a corrupted database on PS4
How to Troubleshoot Black or Blank Screens in Windows
LockBit Ransomware: A Comprehensive Guide to the Most Prolific Cyber Threat
How To Use iPad Recovery Mode
How to Prevent Overwriting Files: Best Practices
External Hard Drive Not Showing Up On Windows – Solved
How to Fix a Corrupted iPhone Backup
Backup and Remote Wiping Procedures
Common VMware Issues and Troubleshooting Solutions
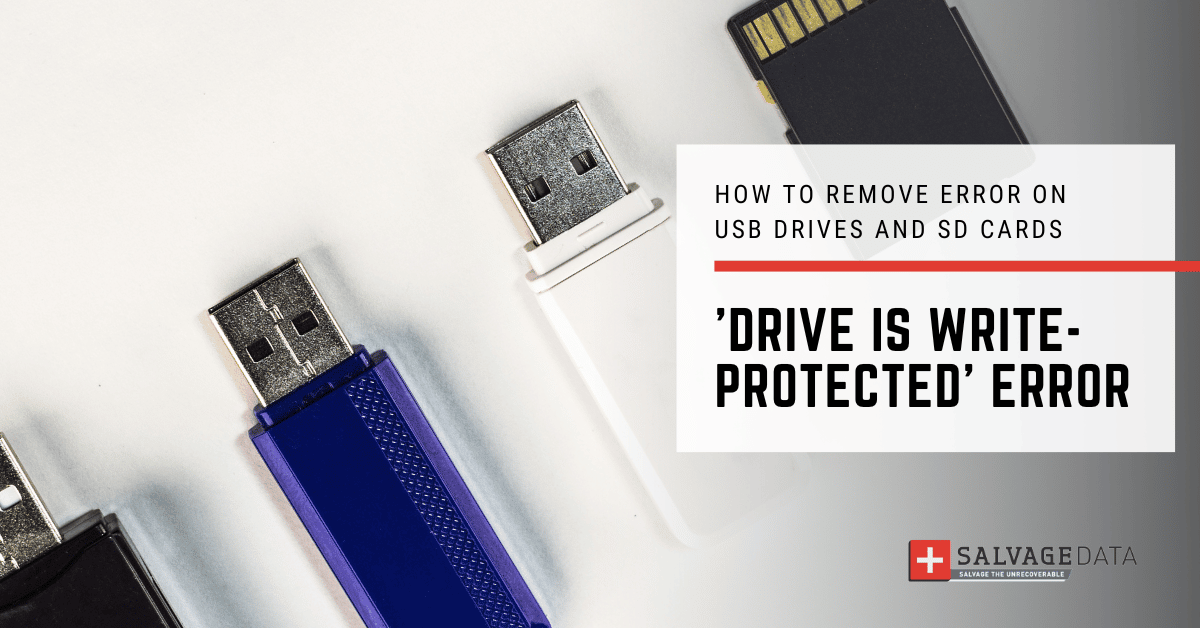
I think there's an issue with my storage device, but I'm not sure Start a free evaluation →
I need help getting my data back right now Call now (800) 972-3282
You may see your flash drive or memory card as a write-protected disk when you are trying to access the data on it. You must know the causes of the Write Protection error to prevent it. Then you can find the proper solution to remove write protection from USB drives and SD cards and retrieve data when this error occurs.
Common causes for Disk Is Write-Protected error:
- The write protection switch is in the Locked position
- Wrong file system
- Encrypted partition
- Driver software issues
- Viruses infections
- The device is out of storage space
How to remove the write protection from your SD card & flash drive
Your USB flash drive or SD card can be write-protected for several reasons. The first step would be to identify what caused the error and then address the proper solution.
Cause 1. The write protection switch is in the Locked position
Most SD cards and some USB flash drives have a physical switch that allows you to lock or release write protection. If the drive is locked, you won’t transfer data to it. Change the switch position and test your device again. If the error persists, then you must keep looking for its cause.

Source: Canon support
Cause 2. Wrong file system
File systems work better on different devices and on others than can be inaccessible. For Windows, the default format is NTFS. If your device is write-protected due to a file system issue, your only solution is formatting the USB drive or SD card to change the file format. You can see how to do so in our How To Format External Drive article.
Warning: Formatting your device will erase all data on it.
Choose the best format for your device and see if the error is still there.
NTFS is the default file format for Windows and is designed for drives that will be used with Windows computers.
exFAT is a newer file format compatible with both Windows and macOS.
macOS Journaled is a specific format for macOS that you can use if you don’t need your files to be encrypted.
Cause 3. Encrypted partition
If the BitLocker is enabled you may have issues trying to access your files or saving new data. You probably will need to write the password to disable the BitLocker.
Step 1. On File Explorer, find your BitLocker partition or USB drive and select Manage BitLocker.
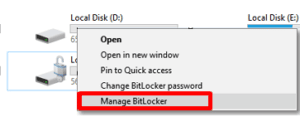
Step 2. Select the write-protected disk and turn off the BitLocker.
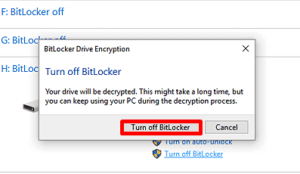
The decryption will start and, once the process ends, you can access your files again.
Cause 4. Driver software issues
You can look on the Windows website for driver updates and install it to see if the write protection error is fixed.
You can also use Command Prompt to eliminate the write protection.
Step 1. Press Windows + R keys and type diskpart to open the DiskPart command.
Step 2. Type the List disc command to see all disks connected to the computer and select the disk you want to fix by typing its number and hitting Enter.
Step 3. Type then Disc characteristics clear readonly to change the properties of your USB drive or SD card to remove the write protection.
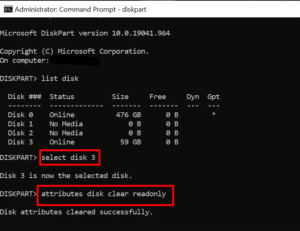
Cause 5. Viruses infections
One more reason for the write-protected error can be because a virus or malware infected your SD card or flash drive.
Use an updated antivirus and anti-malware software to scan your device and erase any malicious infection of it. After that, you may save new files on your device.
Cause 6. The device is out of storage space
The write protection error message can show as well if you’re running out of space on your memory card or USB drive.
Check the free space on the disk on your computer’s Properties menu.
If this is the case, make a backup of your files and delete them from the device files you don’t need immediately.
Summary: The disk write-protected error messages can appear for several reasons. Knowing the error cause helps you identify the best way to remove write protection from USB drives and SD cards.
How to restore data after you remove write protection from your device
In case you lost all the data on your SD card or flash drive removing the write protection, you can use a data recovery software to restore your files on your own, or contact a recovery service.
SalvageData offers free in-lab evaluation and 24/7 service, so you can have your data back as soon as you need it. Contact our experts and restore any file from any damage













