Recent Articles
Quickest Mobile Data Recovery Case: 100% of Data Recovered in One Hour
How to fix a corrupted database on PS4
How to Troubleshoot Black or Blank Screens in Windows
LockBit Ransomware: A Comprehensive Guide to the Most Prolific Cyber Threat
How To Use iPad Recovery Mode
How to Prevent Overwriting Files: Best Practices
External Hard Drive Not Showing Up On Windows – Solved
How to Fix a Corrupted iPhone Backup
Backup and Remote Wiping Procedures
Common VMware Issues and Troubleshooting Solutions
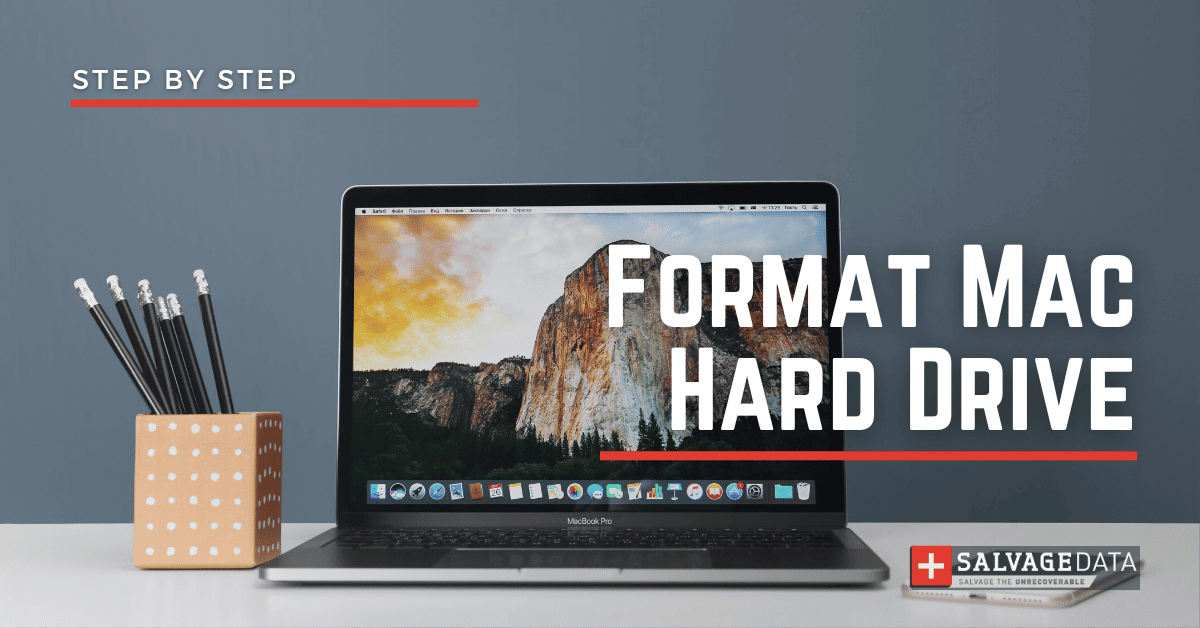
I think there's an issue with my storage device, but I'm not sure Start a free evaluation →
I need help getting my data back right now Call now (800) 972-3282
If you just bought yourself a used Mac or MacBook, you probably want to reformat it before using, it to guarantee you’re starting from zero. But you can also format your Mac for different reasons, such as removing errors or changing the file format. To format a hard drive on Mac, or an SSD on a MacBook, is easy and only takes a few steps.
The steps to format your Mac hard drive or SSD are the same. What changes is if your device is an Intel-based Mac or a Mac with Apple Silicon.
Keep in mind that formatting the internal hard drive of your Mac is not the same as erasing your Mac. Erasing the Mac completely restores it to factory settings, this is usually done when you’re setting it up for a new owner.
Warning: Formatting your Mac hard drive or SSD will erase all data on it. Make sure to back up your files before proceeding.
How to Choose a File Format
A file system is how a file is placed logically for storage and retrieval on a storage device. The file system also specifies the path to a file on the drive through a file format.
Each file system allows a format and has its own specifications.
- APFS (Apple File System) is the default format for Mac. If you’ll use your external HD only on macOS, then this is the preferred format.
- macOS Journaled is a specific format for macOS that you can use if you don’t need your files to be encrypted.
- macOS Extended encrypts your files and requires a password. It’s also known as HFS+ (Hierarchical File System Plus)
- exFAT is a newer file format compatible with both Windows and macOS.
See what formatting a hard drive does.
1. Format the drive from the Disk Utility tool
The easiest and fastest way to format your hard drive or SSD on Mac is by using the Disk Utility tool.
Turn on your Mac or MacBook and go to Finder > Go > Utilities > Disk Utility.
Then, select the disk you want to format from the menu at the left. It will probably be named Macintosh.
Click Erase to format the drive.
Choose the file system and confirm to format the drive.
You might be interested in our guide on How to Format your External Hard Drive For macOS.
2. Format a hard drive on Mac with Apple Silicon
Here you also will use Disk Utility, but without turning your Mac first. You’ll access the Disk Utility while your device is booting.
Step 1. Turn your Mac or MacBook on and keep pressing and holding the power button until you see the startup options window.
Click on Options.
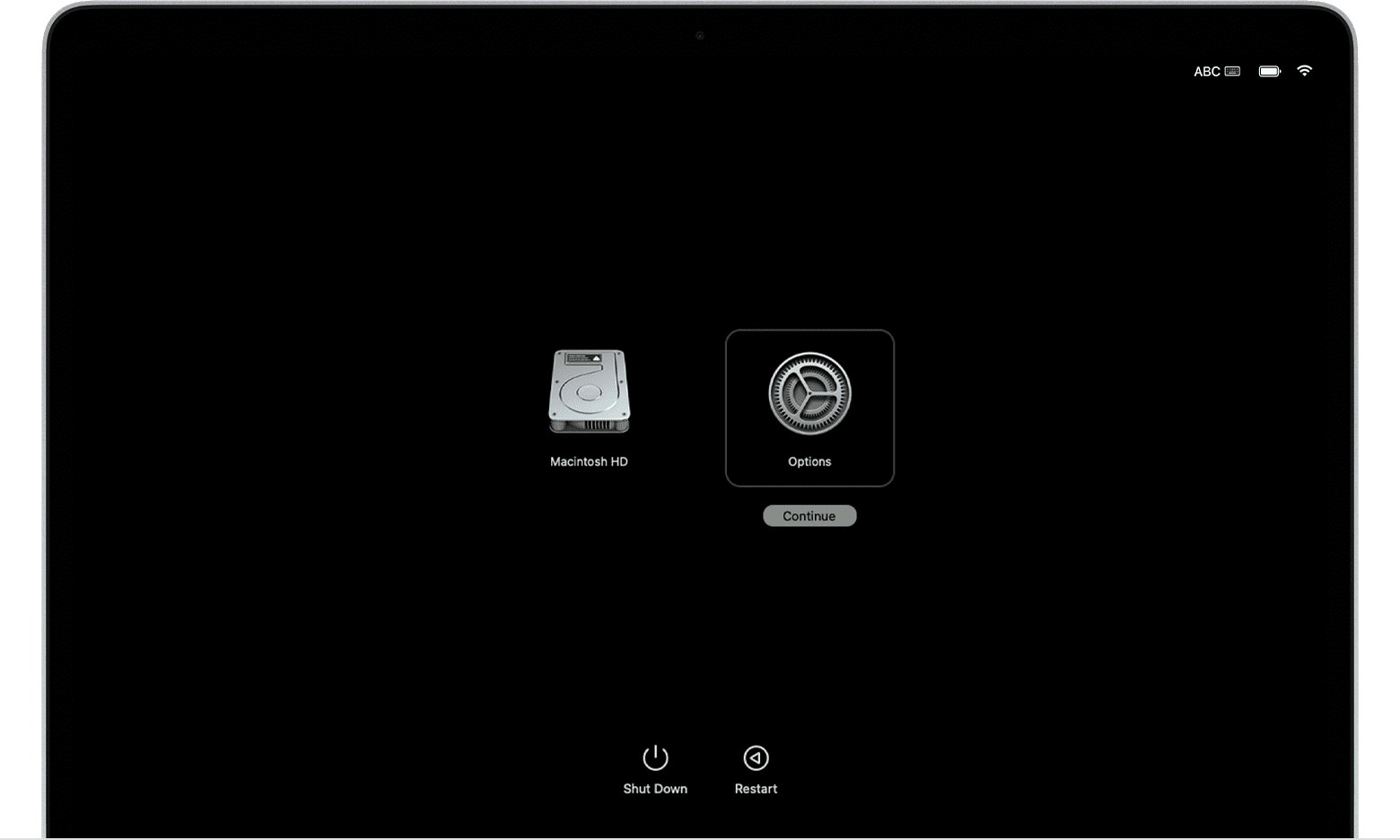
Source: Apple support
Step 2. Select Disk Utility. Then, find the disk named Macintosh HD.

Source: Apple support
Step 3. Select Macintosh HD in the sidebar and click on the erase button.
Give the disk a name and format:
Name: Macintosh HD
Format: APFS
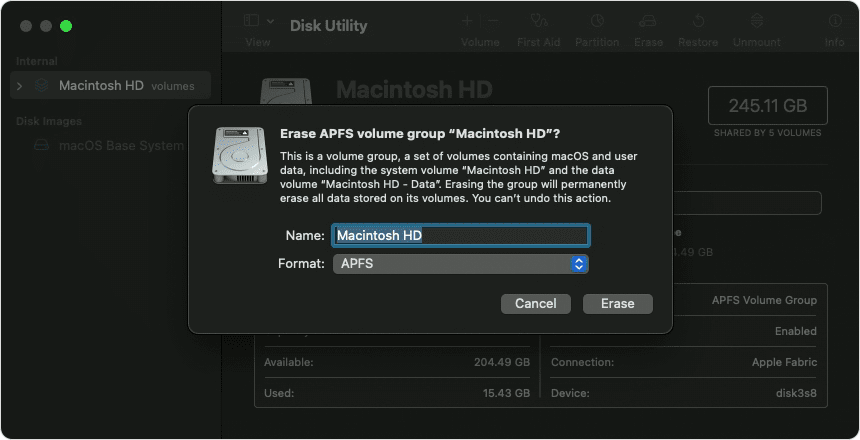
Source: Apple support
Click to Erase and then choose the Erase Mac and Restart option
Step 4. Configure your Mac with language, time and date, and internet connection.
If you want to start up again from the disk you just erased, select Reinstall macOS in the Utilities window. You can also upgrade the macOS.
3. How to format an Intel-based Mac
To format your hard drive on Mac with Intel, you have to start up from macOS recovery.
Step 1. Turn on your Mac, then immediately press and hold the Command (⌘) and R keys until you see an Apple logo.
Select Disk Utility and click Continue.

Source: Apple support
Step 2. Select Macintosh HD in the sidebar of Disk Utility. Then click on Erase and add:
Name: Macintosh HD
Format: APFS or Mac OS Extended (Journaled)
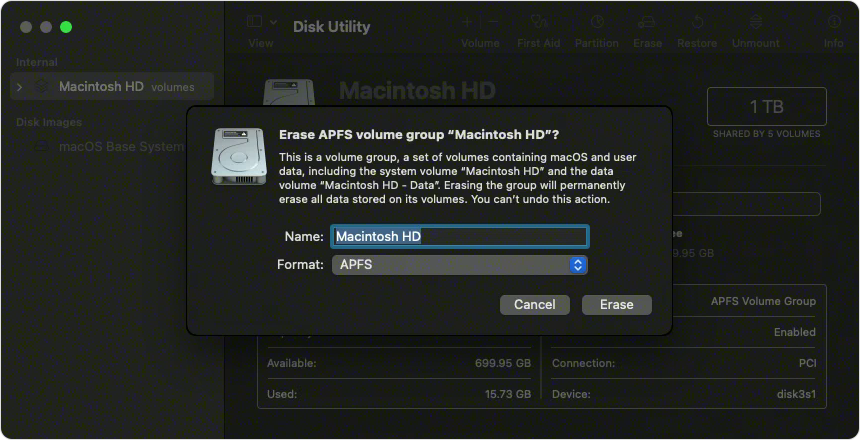
Source: Apple support
Step 3. Confirm to erase and then follow the instructions to reinstall macOS.
Can you recover data from a formatted Mac hard drive or SSD?
If you have a formatted Mac hard drive or SSD, it is possible to recover data from it depending on the extent of the formatting. If the hard drive was simply reformatted, then there is a good chance that most of the data can be recovered with special recovery software.
The most efficient way to restore your files after formatting the hard drive is using a backup. You can restore your files from Time Machine backup, iCloud, or an external drive.
However, if the hard drive or SSD has been wiped clean and returned to its factory settings, then it is likely that any data stored on it will be permanently lost and unrecoverable.
TL; DR: Formatting your Mac hard drive can eliminate errors and bad sectors, and allow you to start fresh with your device. Be careful to do it the right way and back up your data before formatting the drive.













