Recent Articles
Quickest Mobile Data Recovery Case: 100% of Data Recovered in One Hour
How to fix a corrupted database on PS4
How to Troubleshoot Black or Blank Screens in Windows
LockBit Ransomware: A Comprehensive Guide to the Most Prolific Cyber Threat
How To Use iPad Recovery Mode
How to Prevent Overwriting Files: Best Practices
External Hard Drive Not Showing Up On Windows – Solved
How to Fix a Corrupted iPhone Backup
Backup and Remote Wiping Procedures
Common VMware Issues and Troubleshooting Solutions
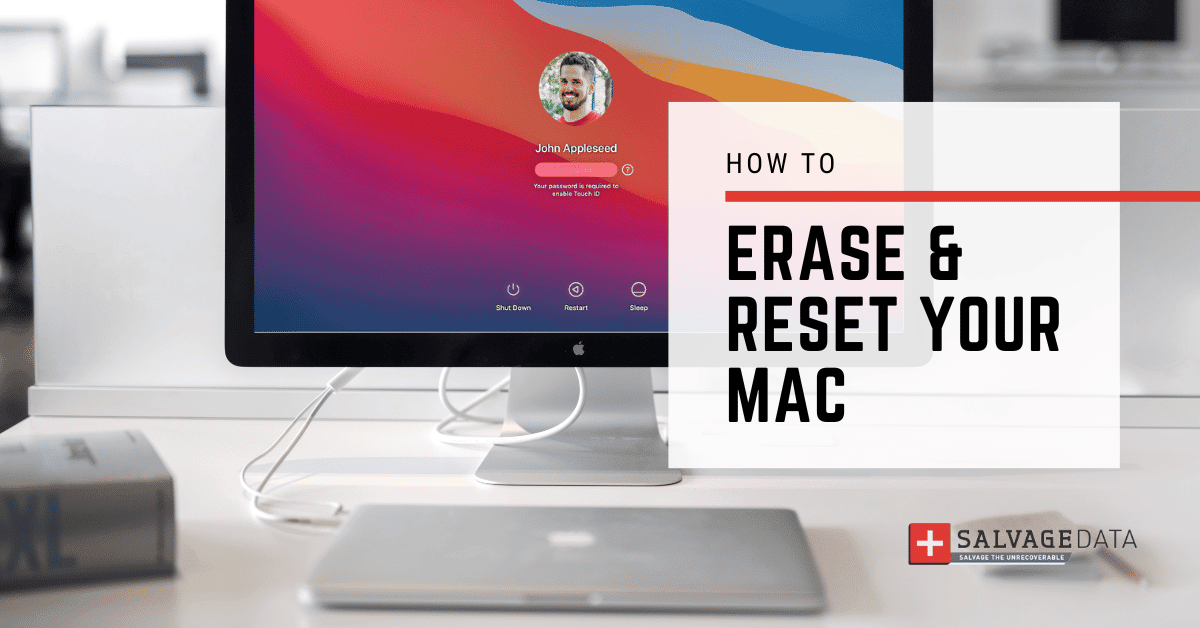
I think there's an issue with my storage device, but I'm not sure Start a free evaluation →
I need help getting my data back right now Call now (800) 972-3282
Are you getting ready to sell your Mac? Or maybe it’s been acting up, and you need to restore it to factory settings. Whatever the reason you need to erase your Mac, resetting it is a quick and easy way to clear out all of your data and start fresh.
In this article, we will show you how to reset your MacBook or Mac desktop and erase all Mac data. Plus, learn how you can reinstall macOS Ventura or Monterey.
Step-by-step on how to erase your Mac desktop or MacBook
With just a few steps, you can erase your Mac and let it ready for its new owner, or eliminate any Mac errors or bugs.
Step 1. Backup your Mac before erasing it
Before erasing your Mac, it’s important to make sure you have a backup of your Mac data.
You don’t want to risk losing any important documents or photos while resetting and erasing your Mac.
We recommend using the Time Machine as an easy way to create regular backups of your macOS system and files. But you can also create an image backup of your hard drive on an external HDD.
To guarantee extra protection for your files, upload your folders into your cloud account.
Step 2. Prepare your Mac for erasing before resetting
You must prepare your Mac to safely erase it. This includes signing out of applications and unpair Bluetooth devices.
- Sign out of iTunes
You can skip this step if you’re using macOS Catalina or later.
For early macOS versions, open iTunes and go to
Account > Authorizations > Deauthorize This Computer
Enter your Apple ID and password and click Deauthorize.
- Sign out of iCloud
On macOS Ventura, go to
Apple menu > System Settings
Click your name in the sidebar, scroll down and click Sign Out.
On macOS Monterey, macOS Big Sur, and macOS Catalina, go to
Apple menu > System Preferences > Apple ID
Select Overview in the sidebar, then click Sign Out.
Confirm to keep a copy of your Mac data on iCloud, so you can access it later from your new Mac or after reinstalling macOS.
- Sign out of iMessage
On the menu bar, open the Messages app and then go to
Messages > Settings (or Preferences) > Sign Out
- Unpair Bluetooth devices
To unpair a Bluetooth device on your MacBook or Mac desktop
Apple menu > System Settings (or System Preferences) > Bluetooth
Select each device you want to unpair and click the Disconnect button next to the device name.
Step 3. Erase Your Mac
Now you can finally reset and erase your Mac.
Erase your Mac with Erase Assistant on macOS Ventura and macOS Monterey
If you’re using macOS Ventura or Monterey with Apple Silicon or an Intel-based Mac with the Apple T2 Security Chip, you can use Erase Assistant to reset your Mac to factory settings.
You can find Erase Assistant on macOS Ventura by going to
Apple menu > System Settings > General >Transfer or Reset > Erase All Content and Settings
You can find Erase Assistant on macOS Monterey by going to
Apple menu > System Preferences > Erase All Content and Settings
The Erase Assistant will remove all your Mac apps, content, and settings.

Source: Apple support
Enter your administrator information and click Unlock. Then, review items and files to remove, as well as settings.
Click Continue and follow the on-screen instructions.
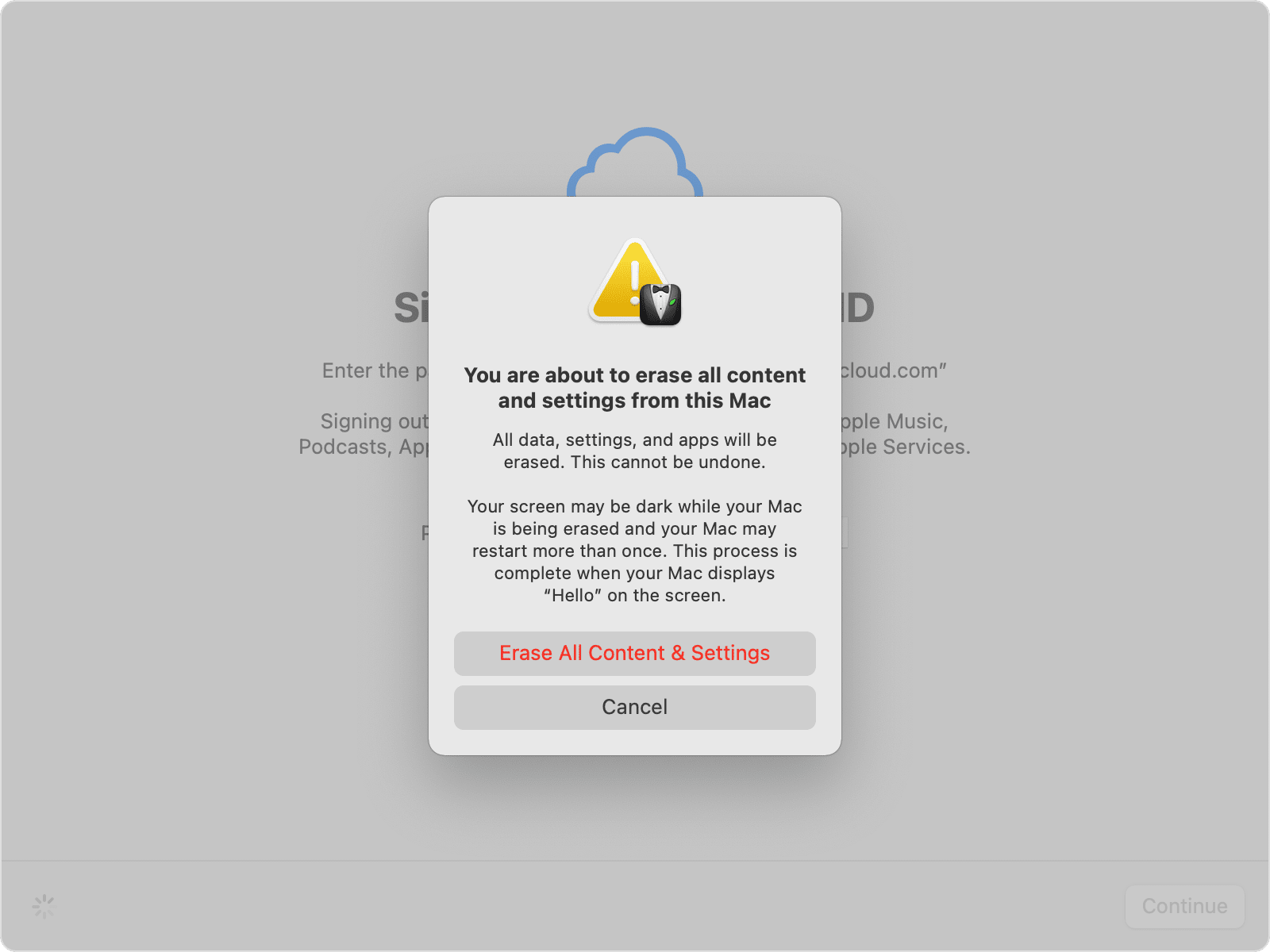
Source: Apple support
Use Disk Utility to erase an Intel-based Mac for Factory Reset
As soon as you turn your Mac on, press and hold the Command (⌘) and R keys. Click on Disk Utility.

Source: Apple support
Select Macintosh HD in the sidebar of Disk Utility, then click the Erase button in the toolbar.
Write the requested information:
- Name: Macintosh HD
- Format: APFS or Mac OS Extended (Journaled), as recommended by Disk Utility
Choose to erase and wait for the process to end.
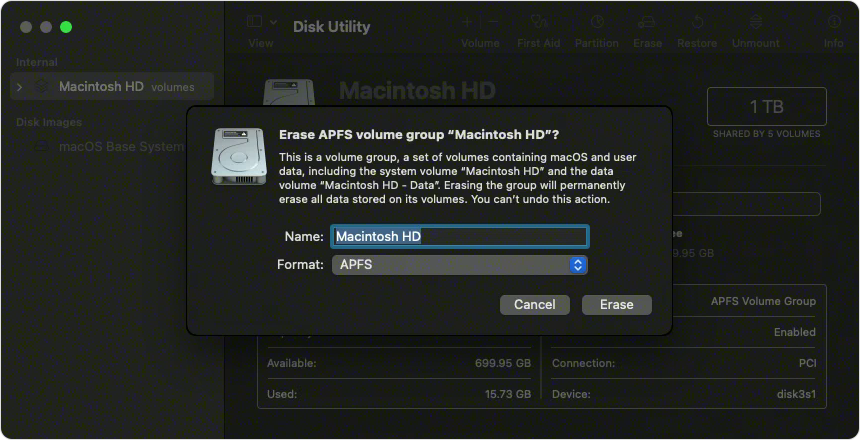
Source: Apple support
Step 4. Reset NVRAM
As you turn on your Mac, press and hold the Option + Command (⌘) + P + R keys for about 20 seconds.
![]()
This will clear your user settings from memory and restore security features.
After this, your Mac will start up into the setup assistant. Press the Command (⌘) + Q keys to shut down instead of continuing the setup.
Reinstall macOS after resetting and erasing your Mac
If you wish to reinstall macOS after earring and perform a factory reset on your Mac, you’ll first have to check if you’re using a Mac with Apple Silicon or Intel Processor.
On Apple Silicon, turn on your Mac and continue to press and hold the power button until you see the startup options window.
On the Intel processor, turn on your Mac and immediately press and hold the Command (⌘) + R keys until you see an Apple logo or other image.
After that, you can start the installation of the macOS on your Mac.
Step 1. Select Reinstall from the utilities window.
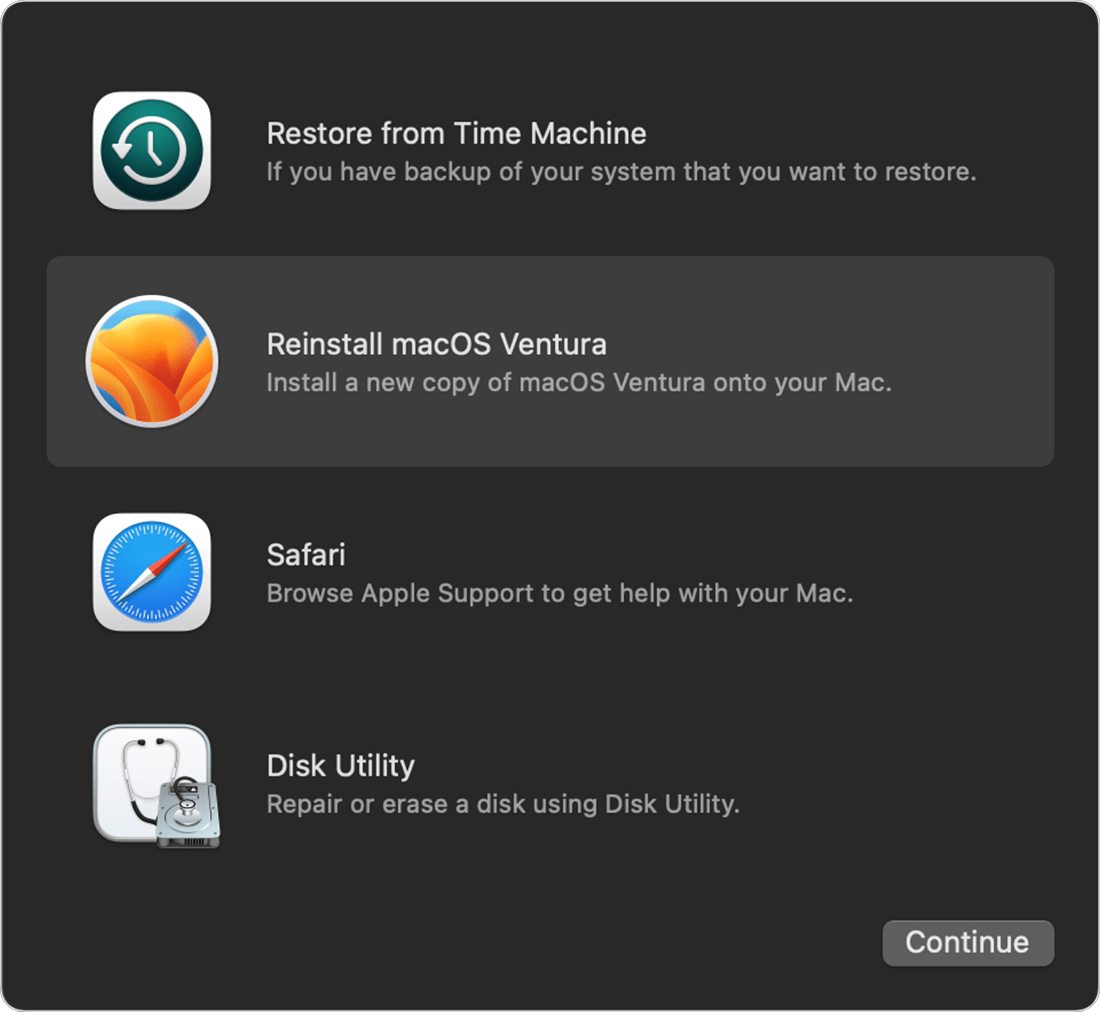
Source: Apple support
If the installer gives you an option, choose Macintosh HD. Then, wait for the installation to end completely before putting your Mac to sleep or closing its lid.
As soon as the macOS installation ends, your Mac will restart and go to the setup assistant.
Complete the setup by giving the asked information, and then continue to use your Mac.
TL; DR: You may need to erase your Mac data when selling or giving it. But some errors and bugs may also require you to factory reset your Mac. Before erasing your Mac desktop or MacBook, make sure to back up your data. After that, you can easily reinstall macOS on your device.
With over 20 years of data recovery experience, SalvageData is a data recovery service specialized to restore files from Mac desktops and MacBooks. Contact our Apple recovery engineers 24/7 for a free in-lab evaluation of your Apple device and restore any deleted or lost data.













