Recent Articles
Quickest Mobile Data Recovery Case: 100% of Data Recovered in One Hour
How to fix a corrupted database on PS4
How to Troubleshoot Black or Blank Screens in Windows
LockBit Ransomware: A Comprehensive Guide to the Most Prolific Cyber Threat
How To Use iPad Recovery Mode
How to Prevent Overwriting Files: Best Practices
External Hard Drive Not Showing Up On Windows – Solved
How to Fix a Corrupted iPhone Backup
Backup and Remote Wiping Procedures
Common VMware Issues and Troubleshooting Solutions
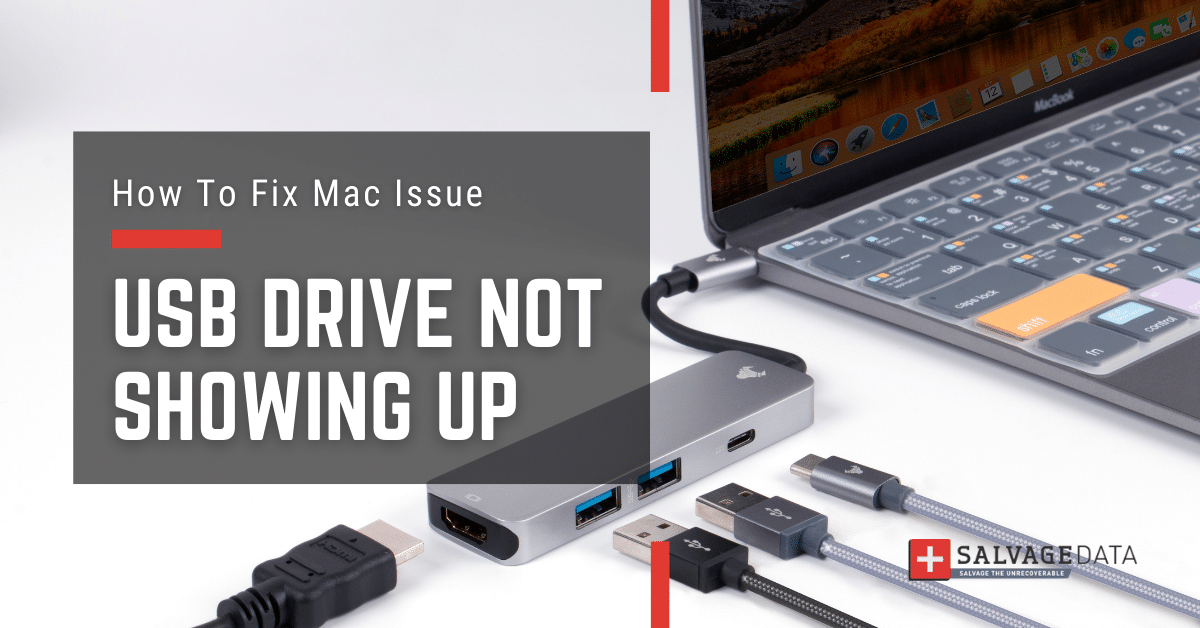
I think there's an issue with my storage device, but I'm not sure Start a free evaluation →
I need help getting my data back right now Call now (800) 972-3282
USB drives are a convenient way to store and transport data. And they usually work well with Windows and macOS. However, if your USB drive is not showing up on Mac, you may have trouble accessing the data on it. Luckily, there are quick and easy solutions to this problem.
Why is your Mac not recognizing the USB drive?
There are several reasons for your USB drive not showing up on Mac. The most common one is that your USB drive is formatted in a file system that is not compatible with Mac. Another reason may be that permission issues are preventing your Mac from accessing the data on the drive.
How can you prevent the flash drive from showing up on the Mac issue?
- Make sure your USB drive is formatted using a file system that is compatible with Mac.
The most common ones are HFS+ and FAT32. While NTFS only works with the Windows system.
- Avoid connecting your USB drive to public computers.
Public computers are more exposed to virus attacks, which can make your USB drive infected with malware and damage the device.
- Eject your USB drive properly before unplugging it from your computer.
This helps prevent data corruption and keeps the drive healthy.
Solutions to fix USB drive not showing up on Mac
If you’re wondering how to fix the USB drive not showing up on Mac, here are a few things you can try.
Important: At any moment you can contact a professional to help you. Apple support always helps their client to fix any issue with their devices.
Fix 1. Connect the USB drive to a different device
When you connect your flash drive to a different device, such as another computer, television, or radio, you can learn if the problem is with the drive or with your Mac. If the device shows when connected to a second computer, then the issue is with your Mac software or USB port.
This will help you to address the best solution for your problem. For example, if there is damage to the port, it may need to be replaced.
Fix 2. Restart your computer and try again.
The reason for your USB drive not showing up on Mac can be due to power connectivity issues. When you restart the system, the problem can be fixed on its own.
Such as connecting the drive to a different device, here you can detect where the issue is and find the best fix solution.
Fix 3. Re-format your USB flash drive
Not all file systems work with both Mac and Windows. If your flash drive is set for NTFS it won’t show on your Mac. However, you must format the drive to change this configuration.
Warning: Formatting will erase all USB drive data. Be sure to backup your device before proceeding.
Go to the Disk Utility and select the USB Drive from the list of drives on your system.
Click in Erase on the panel. Then, you can choose a format option that is compatible with macOS.
- FAT32
- exFAT
- APFS
- HFS+
Click on Erase and wait for the process to end.
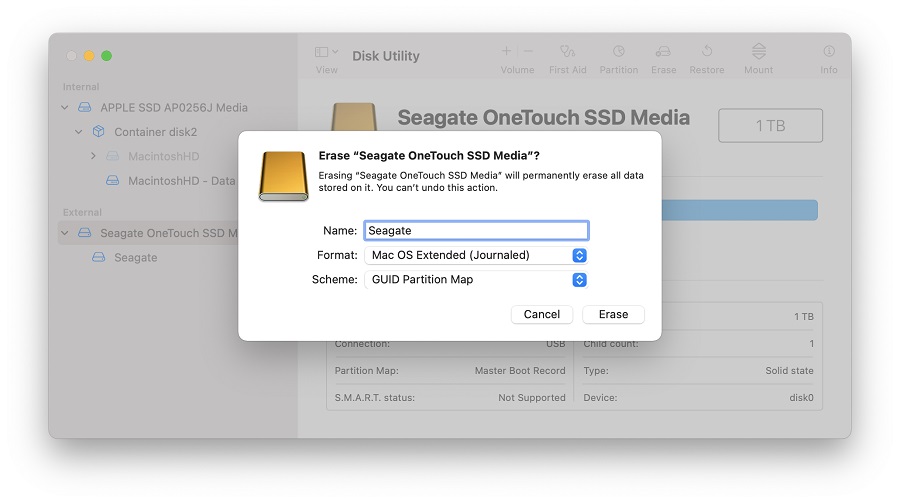
Source: Seagate support
Fix 4. Reset the PRAM/NVRAM
If your Mac is not detecting the USB flash drive because of a system configuration, you might need to reset the USB port using the Parameter RAM.
Step 1. Shut down your computer and unplug all external devices.
Step 2. Locate the following keys on your keyboard: Command + Option + P + R. You will need to hold these keys down simultaneously while your computer boots up.
![]()
After you hear the startup sound, release the keys and allow your computer to finish booting up
Once you have reset the SMC, try connecting your USB drive again.
Fix 5. Use the First Aid tool
The First Aid is a built-in Mac tool that is very helpful to repair storage devices. To use it, you must go to Disk Utility on Applications.
Show all devices and select your USB flash drive from the list.
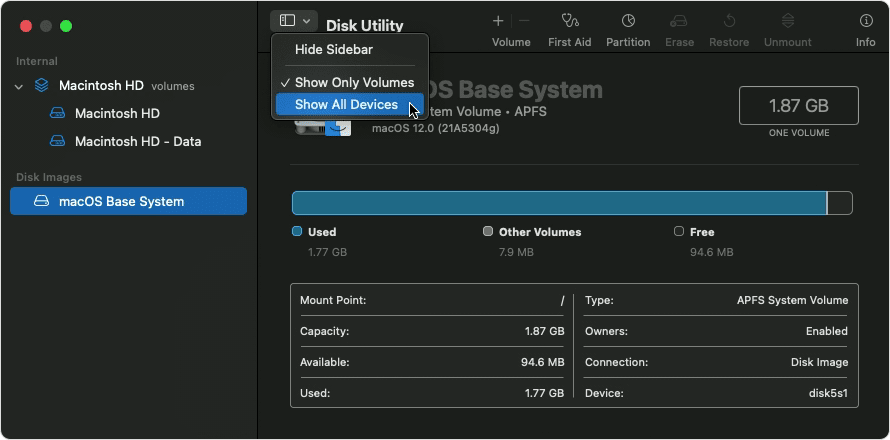
Source: Apple support
Click First Aid and then hit Run to check the flash drive.
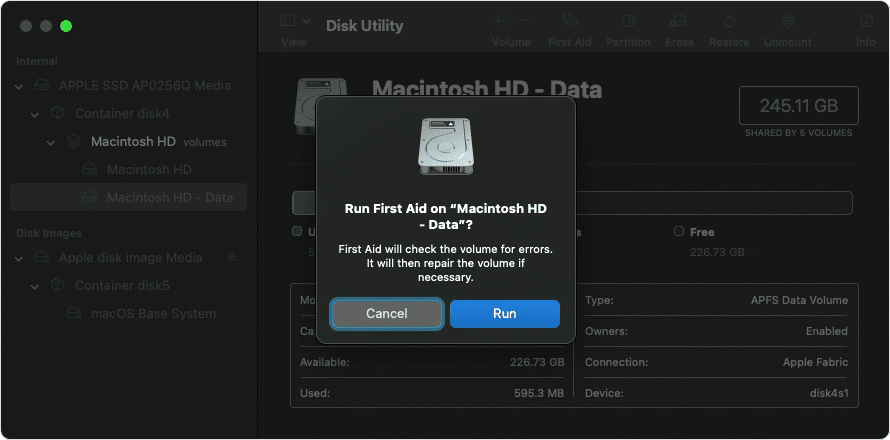
Source: Apple support
When the process ends, restart your Mac and check if the drive is showing.
Fix 6. Change Finder preferences
The settings from Finder may cause your USB drive not to show up on Mac, even if your computer can detect it.
So, you must change the Finder preferences to make your drive visible.
Open Finder and select Preferences. On the General tab, select the External Disks box.

Click then on the Sidebar tab and check the External Disks box on the Locations list.
Fix 7. Update macOS
Use Software Update to install updates and upgrades for macOS and its built-in apps, including the software you need to find your USB flash drive.
Important: Back up your Mac before proceeding to avoid data loss.
Open System Preferences and click on Software Update.
The Software Update will check for new software updates and, if there’s new software, you can click Update Now or Upgrade Now to install it.
You might be asked to restart or enter an administrator password.
Select the box for automatic update of your Mac to avoid future errors.
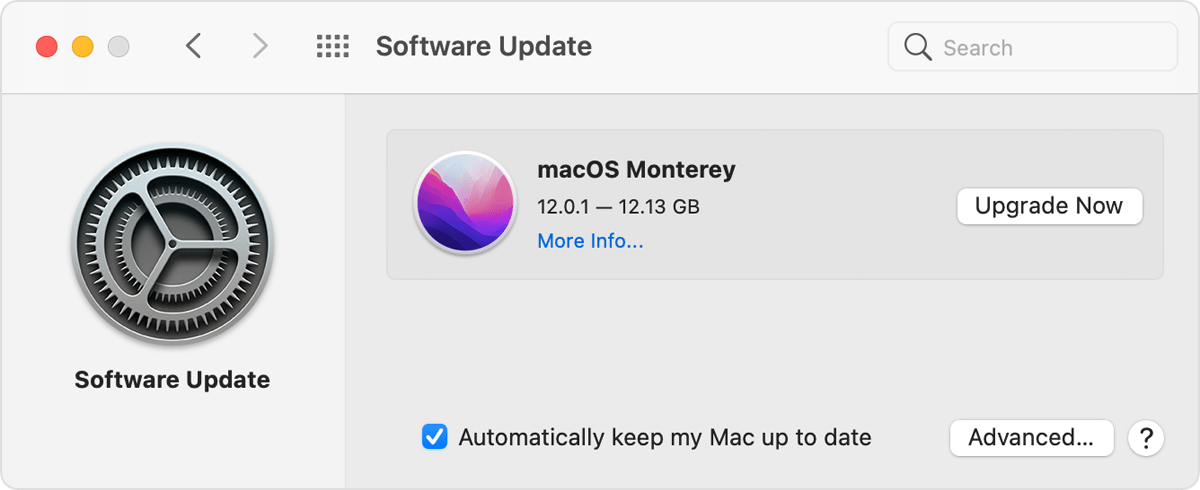
Source: Apple support
Fix 8. Contact a repair center
As you pass by all the fix solutions and your USB drive still not showing up on your Mac, it’s time to call for professional help.
Since the issue is not with your Mac, you must find the flash drive manufacturer support, or you may contact a data recovery service.
SalvageData is specialized in restoring USB drive data and can save your files securely without damaging your device or corrupting your data.
Contact us for a personalized recovery service.
TL; DR: The first step when fixing your USB drive is to identify if the issue is with your Mac or with the flash drive. Then you can address the fittest solution. If you realize the problem is with your Mac computer, you try to fix it on your own, using built-in tools, or by contacting Apple support.













