Recent Articles
Quickest Mobile Data Recovery Case: 100% of Data Recovered in One Hour
How to fix a corrupted database on PS4
How to Troubleshoot Black or Blank Screens in Windows
LockBit Ransomware: A Comprehensive Guide to the Most Prolific Cyber Threat
How To Use iPad Recovery Mode
How to Prevent Overwriting Files: Best Practices
External Hard Drive Not Showing Up On Windows – Solved
How to Fix a Corrupted iPhone Backup
Backup and Remote Wiping Procedures
Common VMware Issues and Troubleshooting Solutions

I think there's an issue with my storage device, but I'm not sure Start a free evaluation →
I need help getting my data back right now Call now (800) 972-3282
There’s no doubt that you can use iTunes to back up your iPhone, sync data from a Windows computer to your iPhone, or transfer files from one iOS device to another. However, you may face several iTunes errors while using it to connect your computer to your iPhone. According to iPhone users, a very common issue is the “iTunes Could Not Connect To This iPhone error”.
But this is not the end for your data. You can easily fix the error and regain access to your iPhone files.
Top Summary: iTunes functions go beyond an app for you to buy music and video. You can also use it to backup your iPhone data and sync it with your computer. When you can’t connect iTunes to your iPhone, you have to regain access to use all app’s functions normally. Hopefully, there are several easy solutions to do so.
Solution for the iTunes Cannot Connect To This iPhone error
There are a few solutions for you to restore your iTunes connection and access your data. You can start by making sure it correctly set the date and time on your device for your time zone.
Another quick fix is to force restart your iPhone and restart your computer.
In the case the sync error persists, you can try the following solutions or contact Apple support.
The errors messages you can see when the error “iTunes could not connect to this iPhone” happens:
- iPhone cannot connect to iTunes because the value is missing
- iPhone cannot connect to iTunes because it is lock
- iPhone cannot connect to iTunes invalid response
- iPhone cannot connect to iTunes do not have permission
- iPhone cannot connect to iTunes on mac
- iPhone cannot connect to iTunes on a computer
- iPhone cannot connect to iTunes unknown error
- iPhone cannot connect to iTunes value is missing
- iPhone cannot connect to iTunes 0xe800000a
- iPhone cannot connect to iTunes error 0xe8000015
You can try the following solutions for any of these error messages.
Solution 1. Update to the latest version of iTunes

Source: Apple support
If iTunes cannot connect to this iPhone error is showing because it received an invalid response from the device, you can try to fix it by updating your computer’s iTunes version.
Step 1. Update iTunes to its latest version on your Windows computer or Mac.
Step 2. Then update your iPhone to the latest iOS. If needed, update your computer to the latest operating system as well.
Step 3. Reset network settings on your iPhone.
Follow the path:
Settings > General > Reset > Reset Network Settings on your iPhone
Step 4. Restart your iPhone and computer.
Step 5. Unlock your iPhone and connect it to the computer.
Solution 2. Check USB cables and ports
If iTunes cannot connect to this iPhone was caused due to an error occurring while reading from the device, it can mean you have a faulty USB cable or port. Which can lead to a problem with the way your computer is communicating with your iPhone.
This can be caused by many things, including a bad USB cable, a problem with the way iTunes is installed on your computer or a conflict between the software on your computer and your iPhone.
Check your USB cable and make sure that the connector is properly inserted into the port on your computer. If you are using a Mac with multiple USB ports, try connecting to all of them. You can also use a new cable or try to connect the iPhone to a different computer.
Solution 3. Restart your computer and try to update or restore your iPhone.
Uninstall any third-party security software that might be blocking communication between your computer and your iPhone.
If you still see the error, try connecting your iPhone to another computer. If the other computer doesn’t have the same issue, there might be a problem with your computer’s USB port or with your iTunes installation.
When you sync your iPhone with iTunes, it will back up all the data on your iPhone to your computer. If you want to sync only certain types of data, you can use iCloud to sync only contacts, calendars, bookmarks, notes, and Safari. For more information about syncing with iCloud, see Sync your devices in iCloud. You can also use third-party apps to sync content from your computer to your iPhone.
Solution 4. Update both iPhone and iTunes app

Source: Apple support
Check both your iPhone and iTunes computer app version and update them if needed.
To update the iOS of your iPhone, follow the path:
Settings > General > Software Update > Install Now
To update iTunes to its latest version:
On Mac
App Store > Click Update at the top of the App Store > Click Install to get the latest version.
On Windows
iTunes > Click Help on the menu bar on Windows PC > Select Check for Updates and install the latest version.
Solution 5. Disable Parental Controls
Your iTunes could not connect to this iPhone error can be because you have enabled the restrictions settings or parental controls on your device. If this is your case, to iTunes regain access to your iPhone you’ll have to remove those restrictions.
On your iPhone:
Open Settings > Screen Time > Content & Privacy Restrictions >Disable Restriction
Solution 6. Select to trust the computer when asked
As you connect your iPhone to the computer, a message may show on the iPhone screen asking you whether to trust the computer. Here, you can remove and reconnect the phone and agree to trust the computer.

Solution 7. Update Apple USB Driver
One more reason for the iTunes Could Not Connect To This iPhone error is that the drive is outdated.
In this case, you’ll need to update the Apple USB Driver:
Step 1. Unlock your iPhone and connect it to your computer. If iTunes automatically opens, close it.
Step 2. Go to the Windows Device Manager menu and open Portable Devices.
Step 3. Find your iPhone and right-click on it to choose the Update Driver option.
Step 4. Wait for the process to end and restart your computer. Connect the iPhone again and see if it’s syncing with iTunes.
Solution 8. Transfer iPhone data without iTunes
When you sync your iPhone with iTunes, all the data on your iPhone will be backed up to your computer. If you want to sync only certain types of data, you can use iCloud to sync only contacts, calendars, bookmarks, notes, and Safari.
You can also use third-party apps to sync content from your computer to your iPhone.
iTunes is not the only way to manage iOS data. There are several other ways that you can sync data to and from your iPhone without using iTunes besides iCloud.
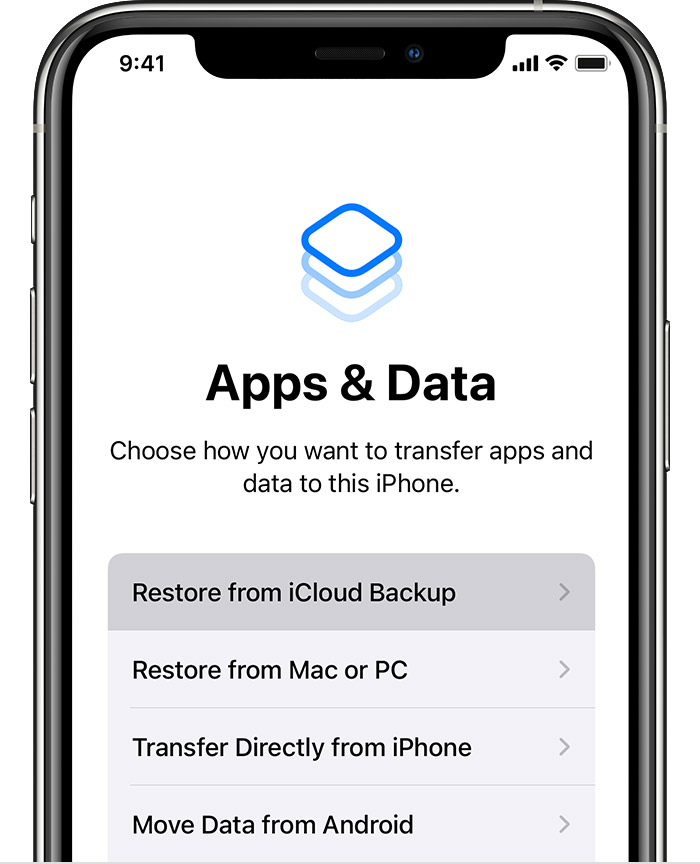
Source: Apple support
You can easily restore your iPhone data using iOS data recovery software. This way, you can transfer the files you want to your computer and restore lost files you’re missing.
TL; DR: You can fix the iTunes Cannot Connect To This iPhone issue with quick steps on your own, without losing data. Update iOS or the iTunes app, check for USB cable damage, or use third-party software to access your iPhone files within minutes.
A sync problem between your iTunes and your iPhone can cause some stress, but it is an easy issue to fix that you can do on your own within just a few minutes. But, if anything gets wrong, you don’t have to worry. You can still restore your data. Contact SalvageData 24/7 for fast and secure iPhone recovery.













