Recent Articles
Quickest Mobile Data Recovery Case: 100% of Data Recovered in One Hour
How to fix a corrupted database on PS4
How to Troubleshoot Black or Blank Screens in Windows
LockBit Ransomware: A Comprehensive Guide to the Most Prolific Cyber Threat
How To Use iPad Recovery Mode
How to Prevent Overwriting Files: Best Practices
External Hard Drive Not Showing Up On Windows – Solved
How to Fix a Corrupted iPhone Backup
Backup and Remote Wiping Procedures
Common VMware Issues and Troubleshooting Solutions

I think there's an issue with my storage device, but I'm not sure Start a free evaluation →
I need help getting my data back right now Call now (800) 972-3282
The “Windows has stopped this device because it has reported problems (code 43)” is one of the most common errors that Windows users may face. This error can occur due to several reasons such as hardware failure, driver failure, or software error. Learn how you can fix USB flash drive error Code 43, save your data, and resume your project.
What is the USB flash drive error Code 43?
Windows has stopped this device because it has reported problems (code 43) generated when Device Manager stops a hardware device. After all, the hardware reported to Windows that it has an unspecified problem.

Flash drive error Code 43 can be caused by:
Hardware failure
If your USB drive is not working properly, it may be due to a hardware problem. If this is your case, you can send your USB drive to a recovery service to restore your files. However, you’ll need to get a new flash drive.
Driver failure
Another reason for this error may be due to a driver failure. If the drivers for your USB drive are not up to date, it may cause problems. To fix this, you can update the drivers.
Software error
In some cases, this error may also be caused by a software error. To fix this, you can try reinstalling the software.
How to Fix flash drive error Code 43 on Windows?
There are some ways in which you can fix USB flash drive error Code 43. We have listed 9 of the most effective methods.
Solution 1. Restart your computer to try to fix the flash error Code 43
Some errors, including the code 43 error, sometimes happen due to some problem during the system boot. In these cases, you can easily fix the error by simply restarting the computer.
Safely remove all USB devices and then restart your Windows computer.
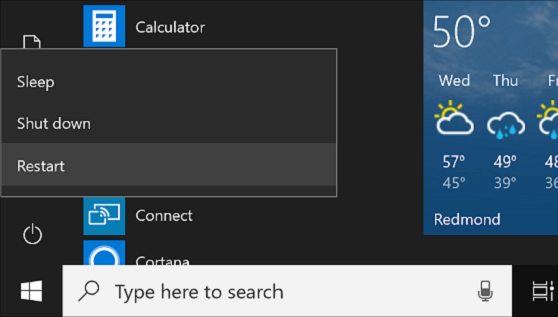
Source: Windows support
You can also connect the flash drive with the error to a different computer and see if the error persists.
If not, safely remove the USB drive, restart your computer, and connect it again.
Solution 2. Re-enable the USB flash drive
Go to Disk Drives on Device Manager to disable and then re-enable your flash drive. This can fix the “Windows has stopped this device because it has reported problems (code 43)”.
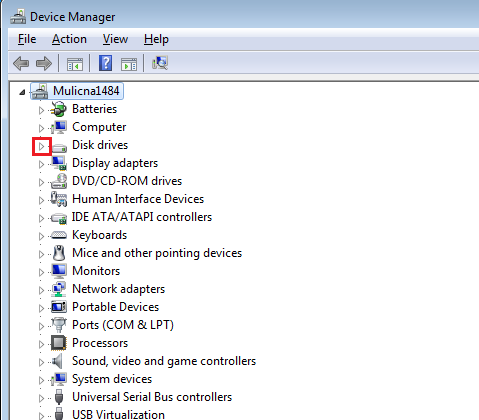
Source: Windows support
Then you must right-click the USB device with the Code 43 error and select Disable Device.
Confirm and leave the window.
Repeat the steps to Enable the flash drive and restart your computer.
Solution 3. Update the drivers
You can try updating the driver manually to fix the “Windows has stopped this device because it has reported problems (code 43)” error. To do this, follow these steps:
Step 1. Open Device Manager and right-click on the device with the Code 43 error and select Properties.
Step 2. Select the Driver tab and click on Update Driver.
Step 3. Select Browse my computer for driver software.
Locate the updated driver on your computer and select it.
Follow the remaining prompts to install the driver.
Once the installation is complete, restart your computer.

Source: Windows support
Solution 4. Try uninstalling and then re-installing the device
One of the most common ways to fix this error is to uninstall and then reinstall the device driver. To do this, open Device Manager and right-click on the device with the Code 43 error, and select Uninstall.
Restart your computer and then open Device Manager again. The device should now be listed as an Unknown Device.
Right-click on the Unknown Device and select Update Driver Software.
Select to search automatically for updated driver software. Once the process is complete, restart your computer.
Solution 5. Restore the drive to a previous version
USB flash drive error Code 43 can also be fixed by reverting to a previous version of the driver.
Step 1. Open Device Manager and right-click on the device with the Code 43 error and select Properties.
Select the Driver tab.
Step 2. Click on Roll Back Driver.
If a previous version of the driver is available, select it and click OK.
Follow the remaining prompts to revert to the previous driver.
Once the process is complete, restart your computer.
Solution 6. Use CHKDSK to fix corrupted USB
If you are getting the Code 43 error with a specific USB device, it may be because the USB drive is corrupted. To fix this, you can use the CHKDSK utility.
This is a built-in Windows tool that can check and fix errors on your computer. To use this tool, follow these steps:
Open Command Prompt as an administrator
Type CHKDSK /F X: and press Enter.
Replace X with the letter of the drive that you want to check.
Wait for the scan to complete and restart your computer.
Solution 7. Install the latest Windows Updates
If you are encountering the Code 43 error, it is also worth checking for any new Windows updates. Microsoft often releases updates that can fix various bugs and issues on your computer. To check for updates, follow these steps:
Open the Start Menu and type update in the search bar.
Select Check for Updates.
If there are any new updates available, install them and restart your computer.
Solution 8. Reinstall USB controllers to fix flash drive error Code 43
If you are still encountering the Code 43 error, it is worth trying to reinstall your USB controllers. This can be done by opening Device Manager and going to Universal Serial Bus controllers.
Right-click on each USB controller and select Uninstall.”
Once they have been uninstalled, restart your computer.
Windows will automatically reinstall the USB controllers when your computer starts up.
Solution 9. Disable USB selective suspend setting
One potential cause of the Code 43 error could be the USB selective suspend setting. This is a power-saving feature that can sometimes cause problems. To disable this setting, follow these steps:
Step 1. Open Power Options from the Start Menu.

Step 2. Select Change plan settings for your current power plan.
Step 3. Click on Change advanced power settings.
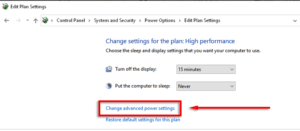
Step 4. Expand USB Settings and expand the USB selective suspend setting.
Step 5. Change both settings to Disabled and click OK.
Restart your computer.
TL; DR: Although frustrating, the flash drive error code 43 on Windows is not complicated to fix. You can do so by using Windows built-in tools or even by simply restarting your computer. To avoid this error in the future, always safely remove your USB drive and avoid dropping it or causing any other physical damage to your device.
To recover data after Windows has stopped this device because it has reported problems (code 43) error, you can try to use data recovery software or contact a data recovery service.
SalvageData offers a free in-lab evaluation and high-security standards to make sure you’re part of the recovery process and preserve your data integrity. Contact us 24/7 for a guaranteed flash drive data recovery.











