Recent Articles
Quickest Mobile Data Recovery Case: 100% of Data Recovered in One Hour
How to fix a corrupted database on PS4
How to Troubleshoot Black or Blank Screens in Windows
LockBit Ransomware: A Comprehensive Guide to the Most Prolific Cyber Threat
How To Use iPad Recovery Mode
How to Prevent Overwriting Files: Best Practices
External Hard Drive Not Showing Up On Windows – Solved
How to Fix a Corrupted iPhone Backup
Backup and Remote Wiping Procedures
Common VMware Issues and Troubleshooting Solutions

I think there's an issue with my storage device, but I'm not sure Start a free evaluation →
I need help getting my data back right now Call now (800) 972-3282
This common Windows error of when a file is too large for the destination file system is especially a concern when it comes to transferring files from one device to another. Fortunately, there are solutions on how to fix this error and transfer those larger files with no problems.
What is a file system?
Windows users often face the error that says that the file is too large for the destination file system, which can be frustrating and complicated to solve. But first, what is a file system and why is it preventing you from transferring data.
In computing terms, a file system is how a file is placed logically for storage and retrieval on a storage device. It is the file system that separates your data into individual files and allows you to name them.
The file system also specifies the path to a file on the drive through a file format.
Each file system allows a format and has its own specifications.
Most used file systems
GFS and GFS2 work on Linux, and it is designed for a shared disk file system.
NTFS works on Windows and macOS can read.
exFAT is a newer file format compatible with both Windows and macOS.
Mac OS Journaled is a specific format for macOS.
FAT32 is used on USB flash drives and on some external hard drives.
What is the file is too large for the destination file system error
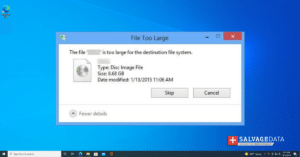
The file is too large for the destination file system error occurs when you try to move or copy files that are larger than 4 gigabytes.
The file size limit is due to the limitations of the FAT32 file system, which is used by most USB flash drives.
If you’re trying to transfer a file that’s larger than 4 GB, you’ll need to format your USB drive using the NTFS file system.
Other solutions would be to compress the file or use a different way to transfer the data.
Solution 1. Fix the error by changing the USB flash drive file system
Warning: To change the flash drive file system, you’ll have to format it. Formatting your USB drive will erase all data stored on it. Make a backup before proceeding.
Step 1. Plug in your flash drive to your computer and open File Explorer to select This PC.
Right-click on your USB drive and select Format.

Step 2. In the File System dropdown, select NTFS.
Click the Start button and wait for the process to finish.

Once your USB drive is formatted using NTFS, you’ll be able to transfer files that are larger than 4 GB without any problems.
An alternative for changing the file system is to convert it. Converting your USB drive file system doesn’t erase your data, however, you need a third-party application to do it.
Since not all software online is secure, research before using a program that may damage your files or device.
Solution 2. Use a file splitter to fix a file is too large for the destination file system
File splitters allow you to split large files into smaller volumes so that they can be transferred onto FAT32 drives.
The compressor splits the big files into smaller pieces, and then you can transfer these files to the USB flash drive without any problem.
This is a very good solution if you don’t want to format your USB flash drive.
Step 1. Find the file or folder you want to transfer and right-click on it. Then click on Properties and go to the General tab.
Step 2. On the Advanced menu, you can select the Compact box. This will make your file smaller, and you’ll be able to transfer it using your USB drive.

Solution 3. Fix the error by converting the file to a ZIP file
ZIP files can be extracted on FAT32 drives, even if they’re larger than 4 GB.
To convert a file to a ZIP file, right-click on the file and select Send to > Compressed (zipped) Folder.
Solution 4: Choose another method to transfer your file
It’s understandable that you wish to use your USB flash drive. After all, this is the most practical way to take your files wherever you go.
But, if splitting didn’t work, and you can’t afford to lose your files by formatting the flash drive, using another method is your only way for you to transfer large files.
You can use your email or your cloud account, remembering that these also have a limited size for file upload. External hard drives or external SSDs are also an option here.
TL; DR: When you need to transfer a file over 4 GB using your USB drive, you’ll discover that your device has a limited file size. You have a few options to achieve your goal:
- Formatting the flash drive and changing the file system
- Split the files into smaller volumes
- Compress the file to a ZIP
- Use a different method to transfer your file
If something went wrong during the transfer of your files, or if you need help with data migration, and copying & cataloging, contact SalvageData to support your data recovery.













