Recent Articles
Quickest Mobile Data Recovery Case: 100% of Data Recovered in One Hour
How to fix a corrupted database on PS4
How to Troubleshoot Black or Blank Screens in Windows
LockBit Ransomware: A Comprehensive Guide to the Most Prolific Cyber Threat
How To Use iPad Recovery Mode
How to Prevent Overwriting Files: Best Practices
External Hard Drive Not Showing Up On Windows – Solved
How to Fix a Corrupted iPhone Backup
Backup and Remote Wiping Procedures
Common VMware Issues and Troubleshooting Solutions
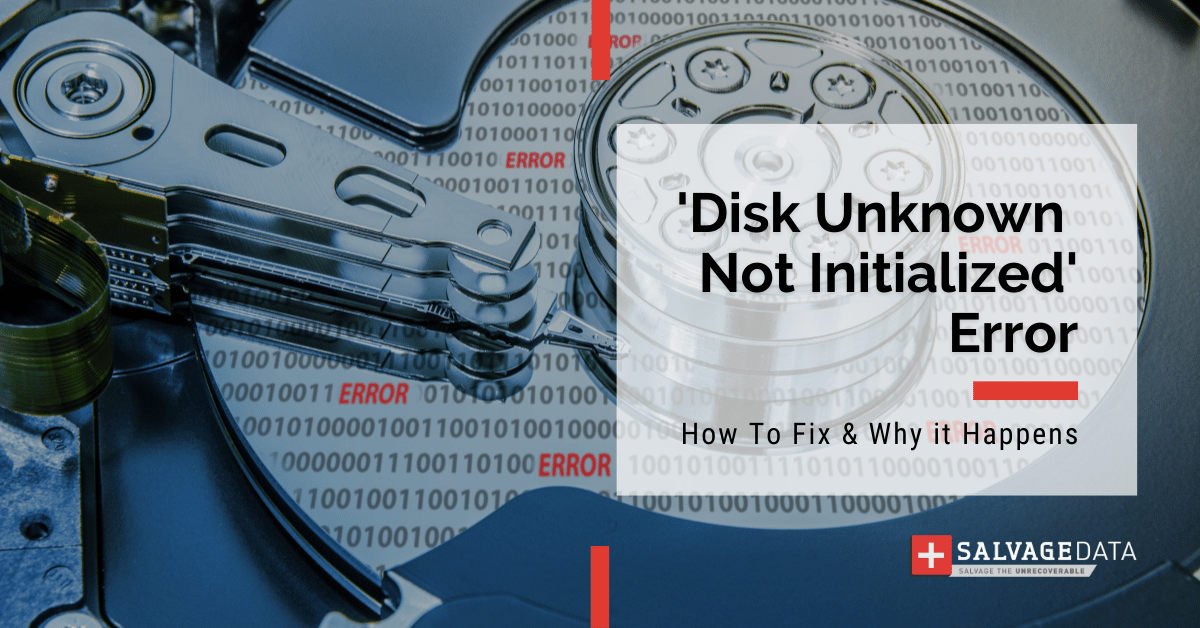
I think there's an issue with my storage device, but I'm not sure Start a free evaluation →
I need help getting my data back right now Call now (800) 972-3282
You may face this problem when connecting it to your Windows computer as an external hard drive user. The error happens when the Windows Disk Management does not recognize the Disk, and it’s labeled “Disk Unknown Not Initialized”.
The issue is that when you try to initialize using Disk Management, it says the disk is not ready.
The good news is that you can fix the Disk Unknown Not Initialized error following simple steps.
Main reasons for disk unknown not initialized error in Windows:
- Outdated driver
- Virus attack
- Partition loss
- Bad sectors
- MBR corruption
How to fix unknown not initialized error in Windows
You can try the following six solutions to recover your data and fix the disk unknown, not initialized issue on Windows computers.
Solution 1. Update device driver
Sometimes, this error happens because the diver is outdated. Check if this is the case.
Step 1. Click the Start button and type Device Manager. Click on it.

Step 2. Expand “Disk drives”. You may see your external hard drive here with a yellow alert. Right-click the hard drive to select the Update Driver.

Step 3. Click the option to search automatically for updated driver software.

Solution 2. Initialize Disk with Disk Management
This is the easiest solution to fix the disk not initialized or not showing up on Disk Management.
Step 1. Right-click “My Computer” > “Manage” to run Disk Management.
Step 2. Find your external hard drive and right-click on it to select “Initialize Disk”.
Step 3. Select the disk you want to initialize and choose MBR or GPT partition style.
You can follow these steps to recover both disk data and its partition.
Solution 3. Use a Professional Hard Drive Recovery Tool
You can try using a professional hard drive recovery tool to restore the data from this disk first and then format it to fix the issue.
Step 1. Launch data recovery software and select the external hard drive to scan it.
Step 2. Choose all the wanted files and click the “Recover” button.
This should recover both data and the disk. But, if you still do not see your hard drive, follow the next steps:
Step 3. Go to Disk Management. Right-click the unallocated space and choose “New Simple Volume” and follow the wizard steps on your screen.
Solution 4. Format the disk
If you don’t mind losing all data stored on this external hard drive and just want to fix the issue, you can format your disk. Or you can use the recovery software to recover your files before formatting the drive.
Formatting will initialize your disk and make it usable again.
Important: Formatting will erase all data saved on this external hard drive.
Step 1. Type cmd in the search box from Start and then right-click Command Prompt to select Run as administrator.
Step 2. Type diskpart and press Enter.
Make sure that you have selected the right disk. The external hard drive with uninitialized status is usually Disk 0 or Disk 1.
Step 3. Select to format and remove all partitions or data from this external hard drive.
Step 4. Create a new partition for your external hard drive. Define a format and assign a letter to your disk.
Solution 5. Fix MBR
When you get the error Disk Unknown Not Initialized, it can be because the partition table of your external hard drive is damaged. For this solution, you need third-party software, such as EaseUS MBR.
Step 1. Connect your external hard drive to a Windows computer and launch the software.
Step 2. Right-click the hard drive and select Rebuild MBR.
Step 3. Set your Operating System to proceed with the recovery.
Solution 6. Look for professional recovery
If you try all the previous solutions but you still get the Disk Unknown Not Initialized error, you have two more options. The first is to send your device to the manufacturer, in case it’s still on warranty. The second option is to look for a recovery service.
Contact SalvageData for a free in-lab evaluation and make sure you recover your file along with your external hard drive.
TL; DR: To fix the Disk Unknown Not Initialized error on Windows, you have several options. You can do it yourself by updating the driver, using Disk Management, or formatting the disk. You still can use data recovery software or request professional recovery services.
At any moment you can contact SalvageData experts to recover your external hard drive data.













