Recent Articles
Quickest Mobile Data Recovery Case: 100% of Data Recovered in One Hour
How to fix a corrupted database on PS4
How to Troubleshoot Black or Blank Screens in Windows
LockBit Ransomware: A Comprehensive Guide to the Most Prolific Cyber Threat
How To Use iPad Recovery Mode
How to Prevent Overwriting Files: Best Practices
External Hard Drive Not Showing Up On Windows – Solved
How to Fix a Corrupted iPhone Backup
Backup and Remote Wiping Procedures
Common VMware Issues and Troubleshooting Solutions

I think there's an issue with my storage device, but I'm not sure Start a free evaluation →
I need help getting my data back right now Call now (800) 972-3282
The “boot device not found”error message indicates that the computer cannot find a bootable device from which to load the operating system. A boot device is a hardware component, such as a hard drive or SSD, that contains the operating system and necessary files required for a computer to start up and function properly, making it essential for the system’s overall operation and accessibility.
You can fix the “boot device not found” error on your own by:
- Checking the BIOS settings and boot order
- Resetting the hard drive
- Fixing a corrupted MBR
- Checking the hard drive connection
However, prevention is always the best choice. Once you know how the error happened, you can work to prevent it. Also, remember to make regular data backups to prevent losses due to file corruption or hardware damage.
What is the “boot device not found” error?
The “boot device not found” error message appears when a computer cannot find a bootable device from which to load the operating system. This error can be caused by a faulty hard drive, incorrect boot order settings in the BIOS, or a loose cable connection.
The error message may vary, such as “No bootable device found,” “Boot Device Not Found. Please install an operating system on your hard disk,” or “No boot device is available.”
“Boot device not found” error causes
By understanding the common causes of the “Boot device not found” error and implementing preventive measures, you can significantly reduce the risk of seeing the error on your computer.
Incorrect BIOS boot order
If the BIOS is set to boot from an incorrect device (e.g., a non-bootable USB drive), it may fail to locate the operating system on the hard drive.
Prevention: After any changes in hardware configuration, verify and adjust the boot order in BIOS settings to prioritize the correct boot device.
Failed hard drive
Hard drives can fail due to mechanical wear and tear, manufacturing defects, or exposure to physical shocks. When a hard drive fails, the BIOS cannot detect it, leading to the boot device error.
Prevention: Regularly monitor hard drive health using diagnostic tools. Implement a proactive backup strategy to safeguard data against potential failures.
Corrupted boot sector or MBR (Master Boot Record)
Corruption can occur due to improper shutdowns, malware infections, or disk write errors. A corrupted boot sector prevents the system from loading the operating system.
Prevention: Use reliable antivirus software to protect against malware and ensure proper shutdown procedures are followed. Regularly check and repair disk errors using built-in tools like CHKDSK.
Damaged system files
System files required for booting can become corrupted due to software conflicts, malware, or hardware failures.
Prevention: Update your operating system and applications regularly to patch vulnerabilities. Use disk cleanup tools to maintain system integrity.
Loose or damaged connections
Cables connecting the hard drive to the motherboard can become loose or damaged over time, especially after moving the computer or during maintenance, preventing the BIOS from recognizing the hard drive.
Prevention: Periodically check and secure all internal connections, especially after hardware upgrades or relocations.
How to fix “boot device not found”
It’s possible to fix the “boot device not found” error on your own without involving a technician. Here are some steps that you can take:
1. Check Your BIOS settings and boot order
An improper boot sequence may cause your computer to boot from an unbootable hard disk, resulting in the “boot device not found” error. To fix this, you can change the boot order in the BIOS settings to ensure that the computer boots from the correct device.
To do this, restart the computer, enter your BIOS settings, and change the boot order. You can usually access the BIOS by pressing a specific key during startup (often F12, F11, or Esc).
Once in the BIOS, look for a “Boot” or “Boot Order” setting. Then, change the list order so that your primary storage device is the first. Save your changes and exit the BIOS. Your computer should now boot correctly.
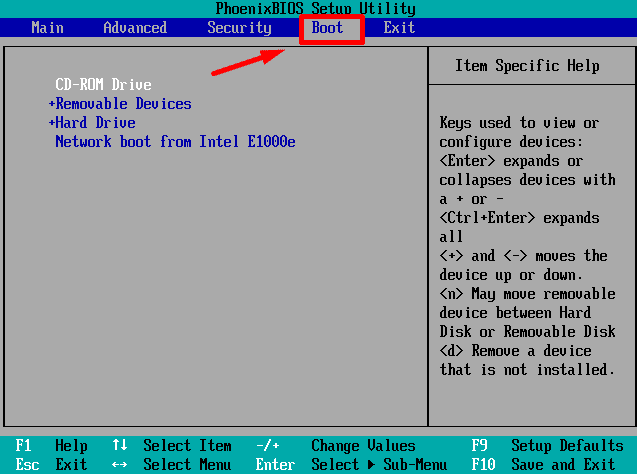
Step-by-step for checking BIOS settings:
- Restart your computer and immediately press the designated key to enter BIOS setup (commonly F2, DEL, ESC, or F10). The specific key may vary by manufacturer; refer to your user manual if you need clarification.
- Use the arrow keys to navigate to the “Boot” menu or “Boot Options.”
- Ensure that your primary hard drive (where your operating system is installed) is set as the first boot device.
- If you suspect that incorrect settings are causing issues, look for an option to “Load Setup Defaults” or “Reset to Default” within BIOS.
- After making any necessary changes, navigate to the “Exit” menu.
- Choose “Save Changes and Exit” (usually F10) and confirm when prompted.
- Restart the computer and check if it successfully boots without displaying the error message.
2. Hard reset your computer or laptop
To hard reset your computer, turn it off and unplug any external devices plugged into the PC. Remove it from the power and then press the Power button for 15 seconds to drain the remaining charge.
Connect the computer to the power again and turn it on. When it starts, choose the Start Windows Normally option.
3. Fix corrupted MBR
A damaged Master Boot Record (MBR) can cause the “boot device not found” error. You can fix this by using the Windows installation media to repair the MBR.
Set the language and region. When the window Install now appears, click on Repair Your Computer.
On the Advanced options screen, select Troubleshoot and then Command Prompt.
Then type the following commands, pressing Enter after each:
bootrec /fixmbr
bootrec /fixboot
bootrec /scanos
bootrec /rebuildbcd
Exit the Command Prompt and restart your computer.
4. Check the hard drive connection
The computer may be unable to detect a hard drive that is not correctly connected, resulting in the “boot device not found” error. You can check the hard drive connection and ensure it is properly connected.
Ensure your PC or laptop is turned off and not connected to any power source. In the case of laptops, open the device and remove the battery. Then, remove the hard drive from your laptop and check the cables and connections. Reinsert it, double-check the connection, and then assemble your laptop. After that, turn it on and see if the error message reappears.
Step-by-step:
- Power off your computer. Unplug it from the power source to avoid any electrical hazards.
- Remove all peripherals connected to your computer, such as USB drives, printers, and external hard drives.
- If you are using a desktop, remove the side panel of your computer case. This usually requires unscrewing a few screws. For laptops, refer to your user manual for instructions on accessing the hard drive compartment.
- Identify where the hard drive is located in your system. It is typically housed in a dedicated bay or compartment.
- Ensure that the SATA or IDE cable connecting the hard drive to the motherboard is securely attached at both ends.
- For laptops, if you remove the hard drive, reinsert it carefully into its slot, ensuring it clicks into place.
- After checking and securing all connections, replace the side panel of your desktop case or close your laptop.
- Plug your computer back into the power source and turn it on. Check if the error persists.
5. Contact a professional
If you still can’t boot your computer properly after trying all these solutions, you must contact professional help. Professional data recovery service providers are equipped with advanced tools and expertise to diagnose and fix complex problems that may not be easily identifiable by the average user.
To prevent further data loss during recovery, it’s essential to choose a reputable provider operating in controlled environments, such as Class 100 cleanrooms. Additionally, professionals can guide you through the recovery options available, ensuring you understand the procedures and potential outcomes before proceeding.
What are the differences between “boot device not found” and “no bootable device” errors
The “boot device not found” and “no bootable device” errors are related to booting issues and can be caused by similar problems. However, there are some differences between them. Here are some differences between the two errors:
- “Boot device not found” is a more specific error message that indicates that the computer cannot find a bootable device to load the operating system from.
- “No bootable device” is a more general error message that usually appears when a computer tries to boot from a device without a bootable operating system.
How to identify failing hard drives and the “boot device not found” error signs
A failing hard drive may cause boot device errors if it’s the drive where the OS is installed and from which the computer boots. Because of this, it is very important to identify a few signs your hard drive gives to prevent boot errors and data loss.
Here are some signs of a failing hard drive that can cause boot device errors:
- Overheating. Overheating is one of the most common signs of a failing hard drive. If your hard drive is overheating, it can cause boot device errors.
- Strange sounds. Unusual sounds such as clicking, beeping, and scratching can be a sign of a failing hard drive. If you hear these sounds, it is best to back up your data immediately.
- Corrupted data, files, and folders. If you notice that your files and folders are corrupted or missing, it could be a sign of a failing hard drive.
- Major slowdowns. If your computer runs slower than usual, it could indicate a failing hard drive. This is because the hard drive is struggling to read and write data.
- Stuck spindle motor. If the spindle motor is stuck, the hard drive will not be able to spin, and this can cause boot device errors.
- Frequent error messages. If you are seeing frequent error messages, it could be a sign of a failing hard drive. These error messages can include “boot device not found” or “no bootable device.”
- System crashes. If your computer crashes frequently, it could be a sign of a failing hard drive. This is because the hard drive is struggling to read and write data, which can cause the system to crash.












