Encountering a black or blank screen on your Windows computer can be frustrating and alarming. This issue can strike at various points—during startup, after login, or even during regular use—and can stem from a wide range of causes, from simple software glitches to more serious hardware failures.
This comprehensive guide explores a series of practical solutions, starting with quick fixes and progressing to more advanced troubleshooting techniques. By following these steps, you’ll be equipped to diagnose and resolve most black screen issues, potentially saving time and money on professional repairs. Whether you’re a casual user or an IT professional, this article will provide valuable insights into maintaining the health of your Windows system and recovering from display-related setbacks.
Try these quick fixes first, especially if the black screen occurs suddenly or after you wake your computer from sleep mode. The system may have entered a low-power state, or the display connection might have temporarily glitched.
Start by pressing Windows + Ctrl + Shift + B (specifically designed to wake the system from a black screen)
If it doesn’t work, you can try to perform a hard reset by following the next steps:
The following solutions apply when you turn on your Windows computer but don’t reach the login screen.
If your computer powers on but shows no display at all, the screen might be black because of a faulty connection. This can happen due to the computer’s physical movement, cable wear and tear, or hardware failures.
Incorrect BIOS/UEFI settings can prevent proper system startup. If the black screen starts after making changes in BIOS/UEFI, or if you suspect a hardware configuration issue, resetting the configuration can solve the issue.
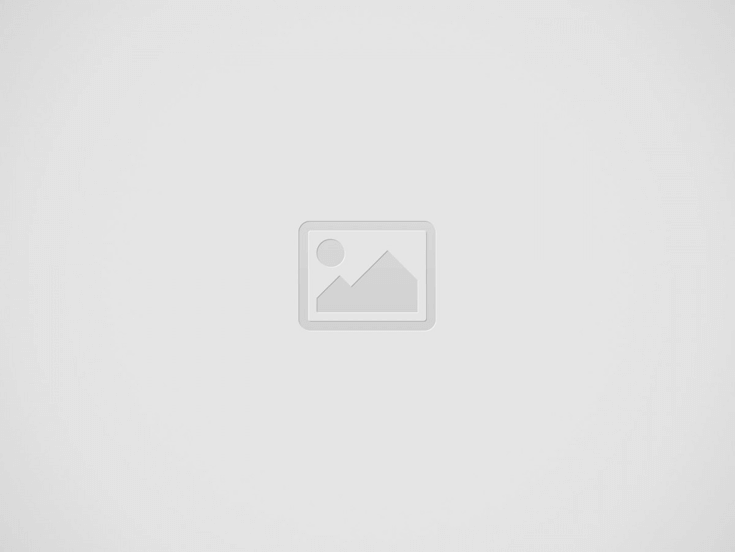

An incorrect boot order can cause the system to attempt booting from the wrong device, resulting in a black screen. This can happen if you recently added new storage devices or changed your system’s boot configuration.
Source: Lenovo
Corrupted system files or incomplete updates can prevent Windows from booting correctly. If Windows fails to start properly, especially after a system update or software installation, you can repair the system in the Windows Recovery Environment.
Recently installed drivers or software might be incompatible or corrupted, preventing normal system startup. If you suspect a driver or software conflict is causing the black screen, then you should follow these steps.
You should use the following solutions when you turn on your Windows computer, and the screen turns black after logging in.
Windows Explorer is responsible for the desktop interface. You may see a black or blank screen if Windows crashes or fails to start properly. The main indicator of this error is the black screen with only a cursor after logging in.
Wait a few seconds to see if your desktop, taskbar, and icons reappear.
If the black screen occurs shortly after login, especially after installing new software, it could be due to conflicting startup applications that can interfere with the Windows desktop loading process.
Drivers can cause display issues, including black screens. If the black screen starts after a driver update or system upgrade, the cause might be incompatible or corrupted graphics.
Some malware can interfere with system processes, potentially causing display issues. If you suspect a virus or malware infection, especially if accompanied by other unusual system behavior, you must address this issue by removing the malicious files. The best way to do this is by booting in Safe Mode with Networking and running a full system scan with updated antivirus software.
In a recent data recovery service case, the SalvageData recovery team achieved a remarkable feat…
A corrupted database on PS4 occurs when the system's organized data collection becomes damaged or…
Encountering a black or blank screen on your Windows computer can be frustrating and alarming.…
LockBit ransomware has emerged as one of the most dangerous and prolific cyber threats in…
Recovery mode is a crucial feature for troubleshooting and restoring an iPad when it encounters…
Whether you’re a professional juggling important work documents or an individual cherishing irreplaceable memories, safeguarding…