Recent Articles
Quickest Mobile Data Recovery Case: 100% of Data Recovered in One Hour
How to fix a corrupted database on PS4
LockBit Ransomware: A Comprehensive Guide to the Most Prolific Cyber Threat
How To Use iPad Recovery Mode
How to Prevent Overwriting Files: Best Practices
External Hard Drive Not Showing Up On Windows – Solved
How to Fix a Corrupted iPhone Backup
Backup and Remote Wiping Procedures
Common VMware Issues and Troubleshooting Solutions

I think there's an issue with my storage device, but I'm not sure Start a free evaluation →
I need help getting my data back right now Call now (800) 972-3282
Encountering a black or blank screen on your Windows computer can be frustrating and alarming. This issue can strike at various points—during startup, after login, or even during regular use—and can stem from a wide range of causes, from simple software glitches to more serious hardware failures.
This comprehensive guide explores a series of practical solutions, starting with quick fixes and progressing to more advanced troubleshooting techniques. By following these steps, you’ll be equipped to diagnose and resolve most black screen issues, potentially saving time and money on professional repairs. Whether you’re a casual user or an IT professional, this article will provide valuable insights into maintaining the health of your Windows system and recovering from display-related setbacks.
How to fix a Windows black screen quickly
Try these quick fixes first, especially if the black screen occurs suddenly or after you wake your computer from sleep mode. The system may have entered a low-power state, or the display connection might have temporarily glitched.
Start by pressing Windows + Ctrl + Shift + B (specifically designed to wake the system from a black screen)
If it doesn’t work, you can try to perform a hard reset by following the next steps:
- Hold down the power button for 10-15 seconds
- Release and press the power button again to restart
Troubleshooting black screen in Windows before login
The following solutions apply when you turn on your Windows computer but don’t reach the login screen.
1. Check hardware connections
If your computer powers on but shows no display at all, the screen might be black because of a faulty connection. This can happen due to the computer’s physical movement, cable wear and tear, or hardware failures.
- Inspect all cable connections
- Try different cables or ports
- Test with a different monitor
2. Reset the BIOS/UEFI settings
Incorrect BIOS/UEFI settings can prevent proper system startup. If the black screen starts after making changes in BIOS/UEFI, or if you suspect a hardware configuration issue, resetting the configuration can solve the issue.
- Enter BIOS/UEFI (usually by pressing F2 or Del during startup)
- Load default settings
- Save and exit

3. Check the boot order
An incorrect boot order can cause the system to attempt booting from the wrong device, resulting in a black screen. This can happen if you recently added new storage devices or changed your system’s boot configuration.
- Enter BIOS/UEFI
- Locate boot order settings
- Ensure the correct boot device is prioritized
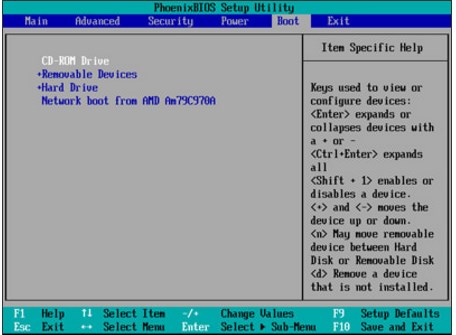
Source: Lenovo
4. Launch Windows startup repair
Corrupted system files or incomplete updates can prevent Windows from booting correctly. If Windows fails to start properly, especially after a system update or software installation, you can repair the system in the Windows Recovery Environment.
- Force-restart your PC several times to enter the Windows Recovery Environment
- Click on Troubleshoot and then Advanced options

- Navigate to Startup Repair

- Follow on-screen instructions
5. Boot into Safe Mode
Recently installed drivers or software might be incompatible or corrupted, preventing normal system startup. If you suspect a driver or software conflict is causing the black screen, then you should follow these steps.
- Enter Windows Recovery Environment
- Navigate to Safe Mode with Networking
- Troubleshoot from within Safe Mode
Troubleshooting black screen in Windows after login
You should use the following solutions when you turn on your Windows computer, and the screen turns black after logging in.
1. Restart Windows Explorer
Windows Explorer is responsible for the desktop interface. You may see a black or blank screen if Windows crashes or fails to start properly. The main indicator of this error is the black screen with only a cursor after logging in.
- Press Ctrl + Shift + Esc on your keyboard.
- If this doesn’t work, try Ctrl + Alt + Delete and select “Task Manager” from the options.
- In Task Manager, click on “File” in the top-left corner.
- Select “Run new task” from the dropdown menu.
- In the “Create new task” dialog box, type explorer.exe.
- Click “OK” or press Enter.
Wait a few seconds to see if your desktop, taskbar, and icons reappear.
2. Disable automatic startup applications
If the black screen occurs shortly after login, especially after installing new software, it could be due to conflicting startup applications that can interfere with the Windows desktop loading process.
- Open Task Manager
- Navigate to the Startup tab
- Disable all startup items and restart
3. Update or roll back graphics drivers
Drivers can cause display issues, including black screens. If the black screen starts after a driver update or system upgrade, the cause might be incompatible or corrupted graphics.
- Boot into Safe Mode
- Open Device Manager
- Update or roll back the graphics driver
4. Check for malware
Some malware can interfere with system processes, potentially causing display issues. If you suspect a virus or malware infection, especially if accompanied by other unusual system behavior, you must address this issue by removing the malicious files. The best way to do this is by booting in Safe Mode with Networking and running a full system scan with updated antivirus software.










